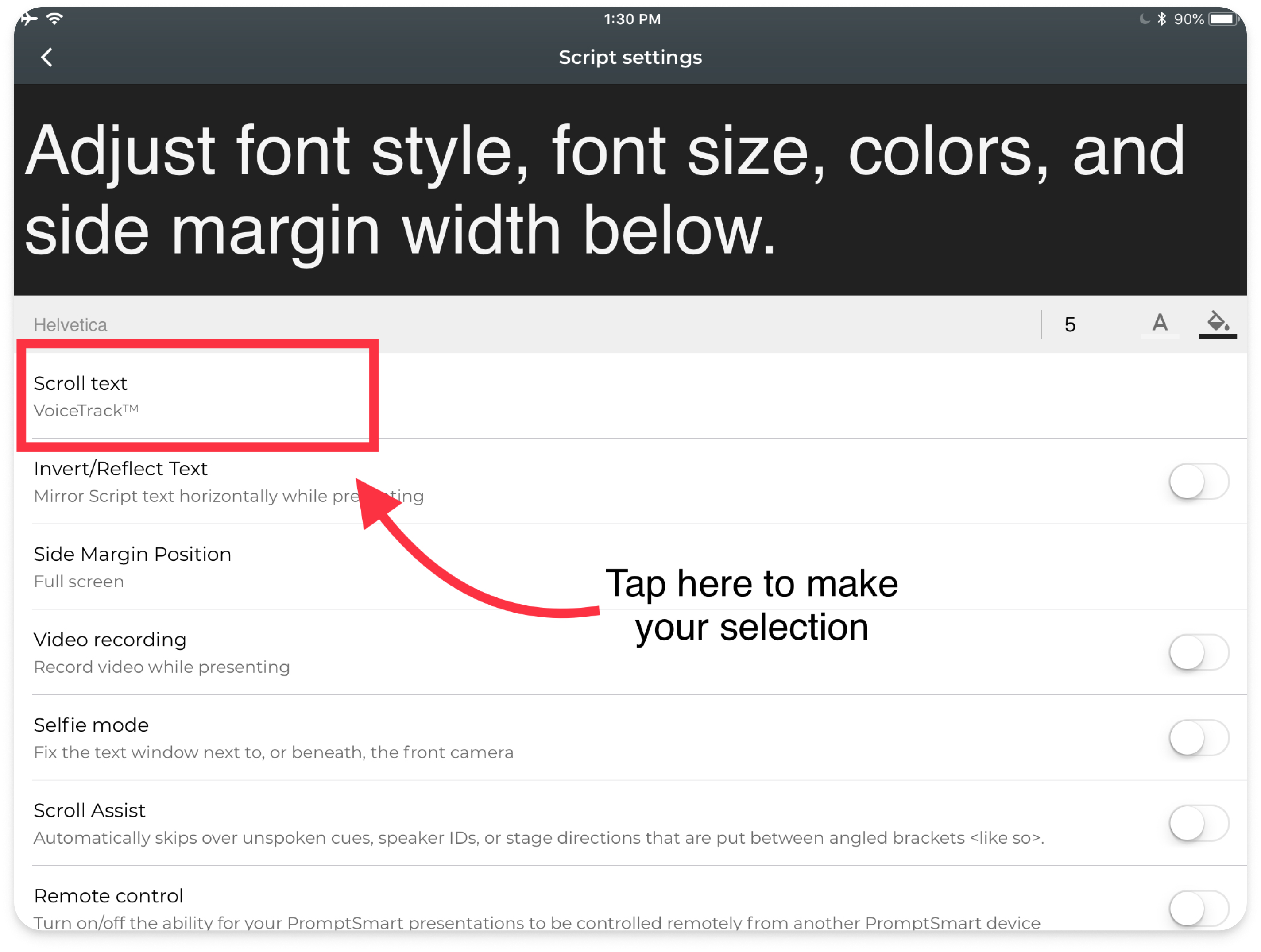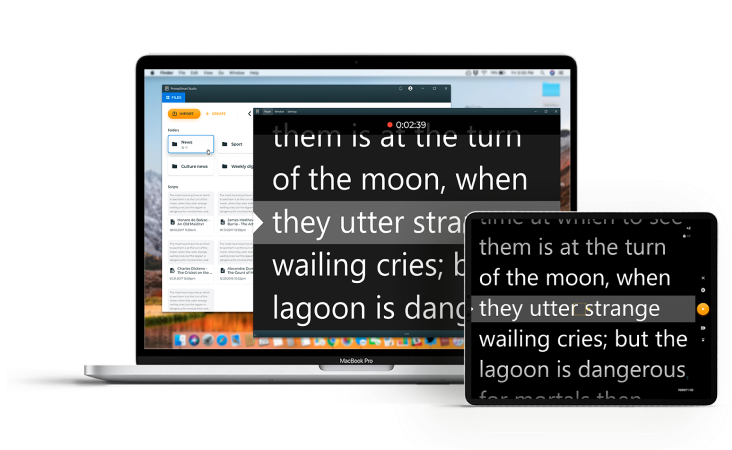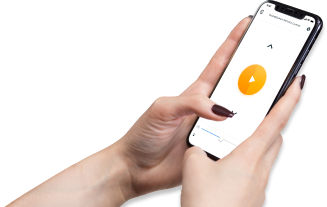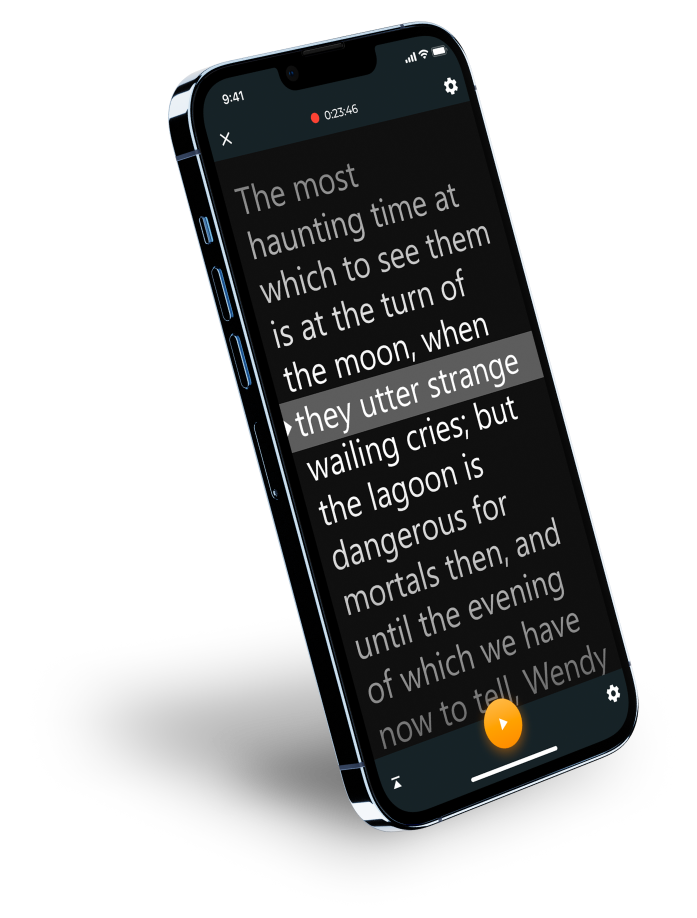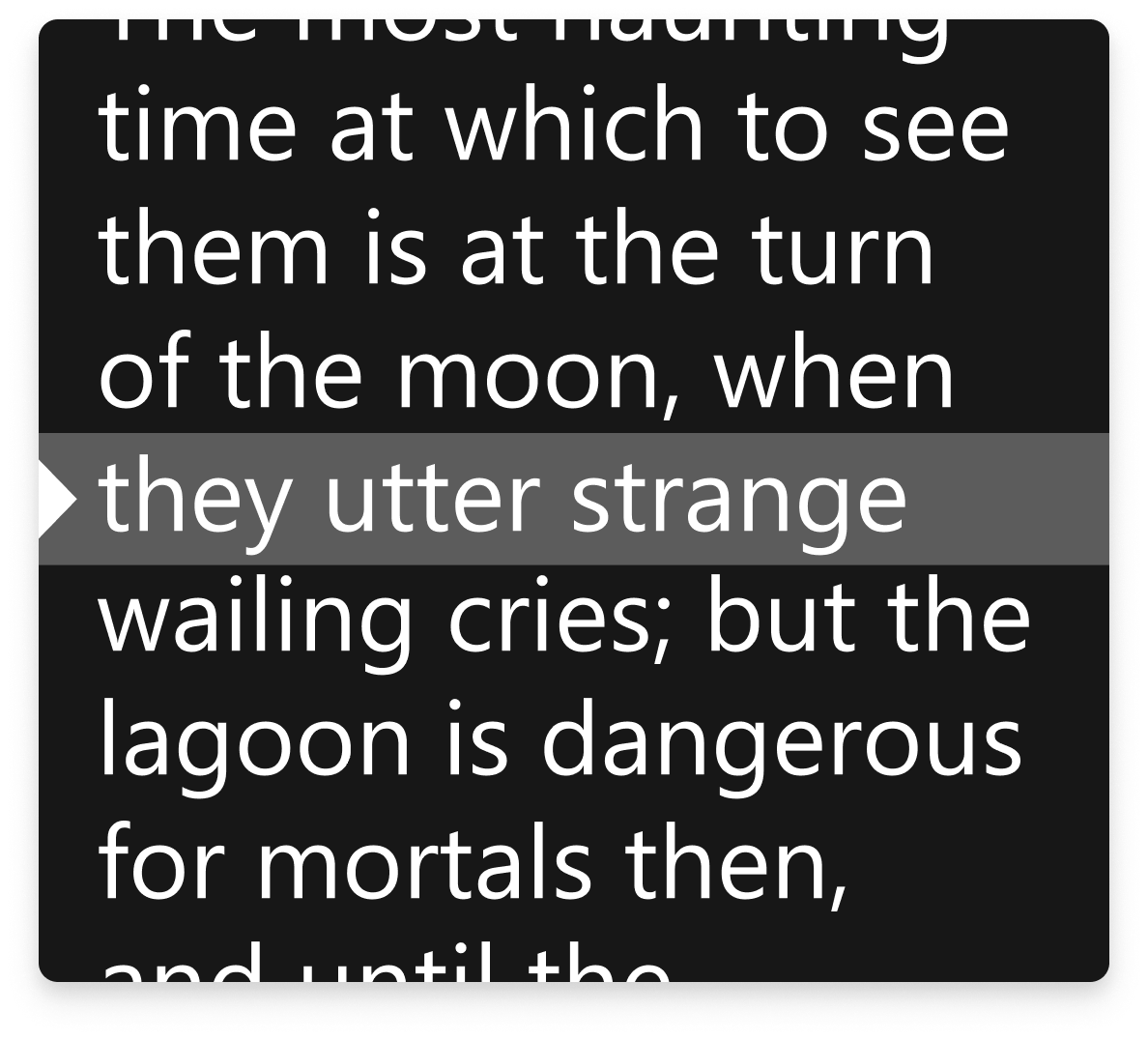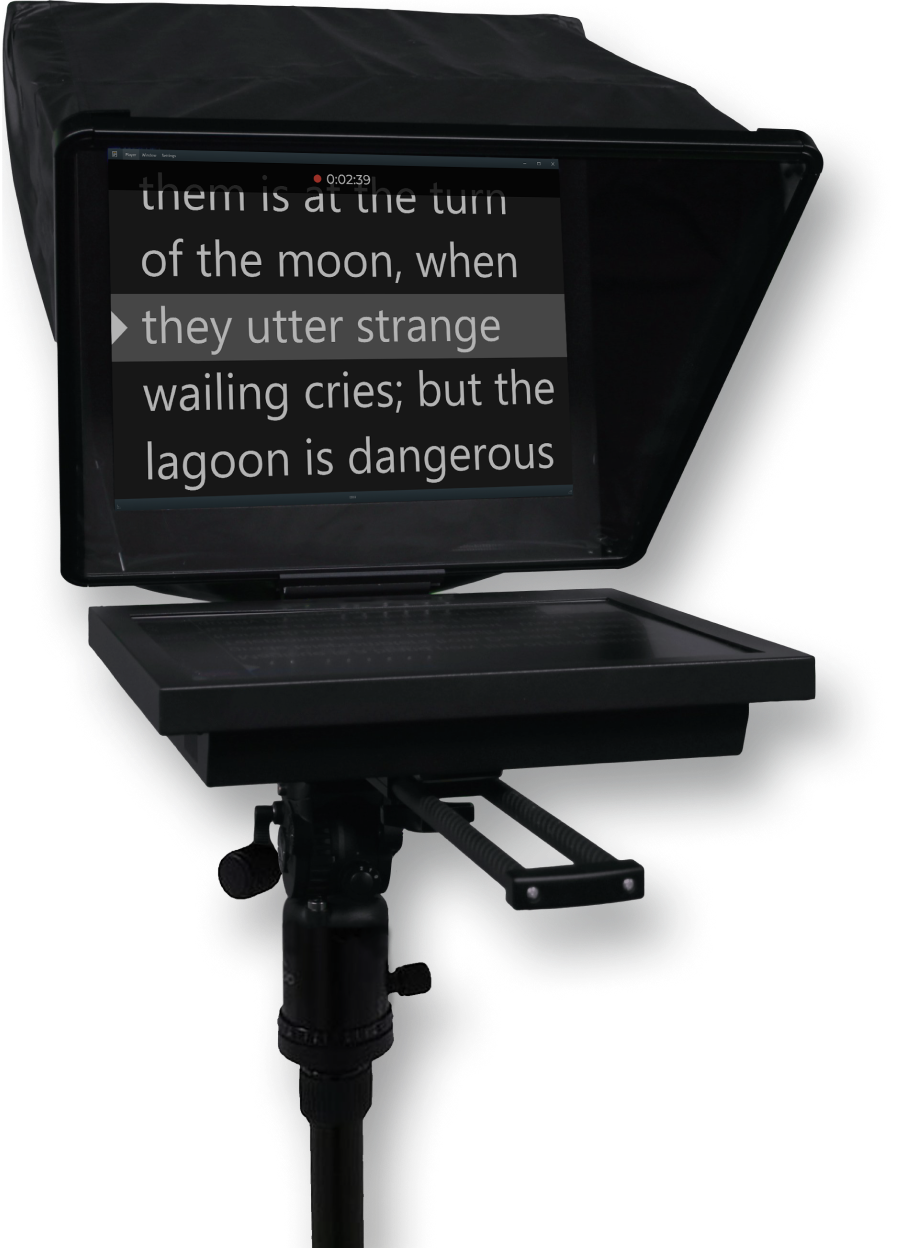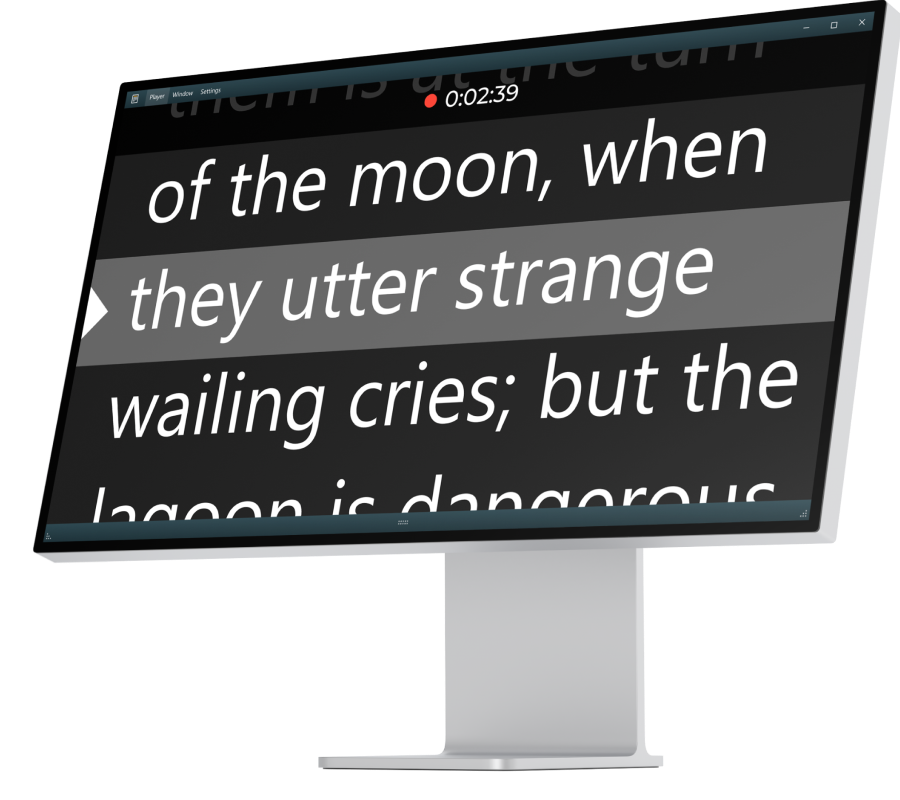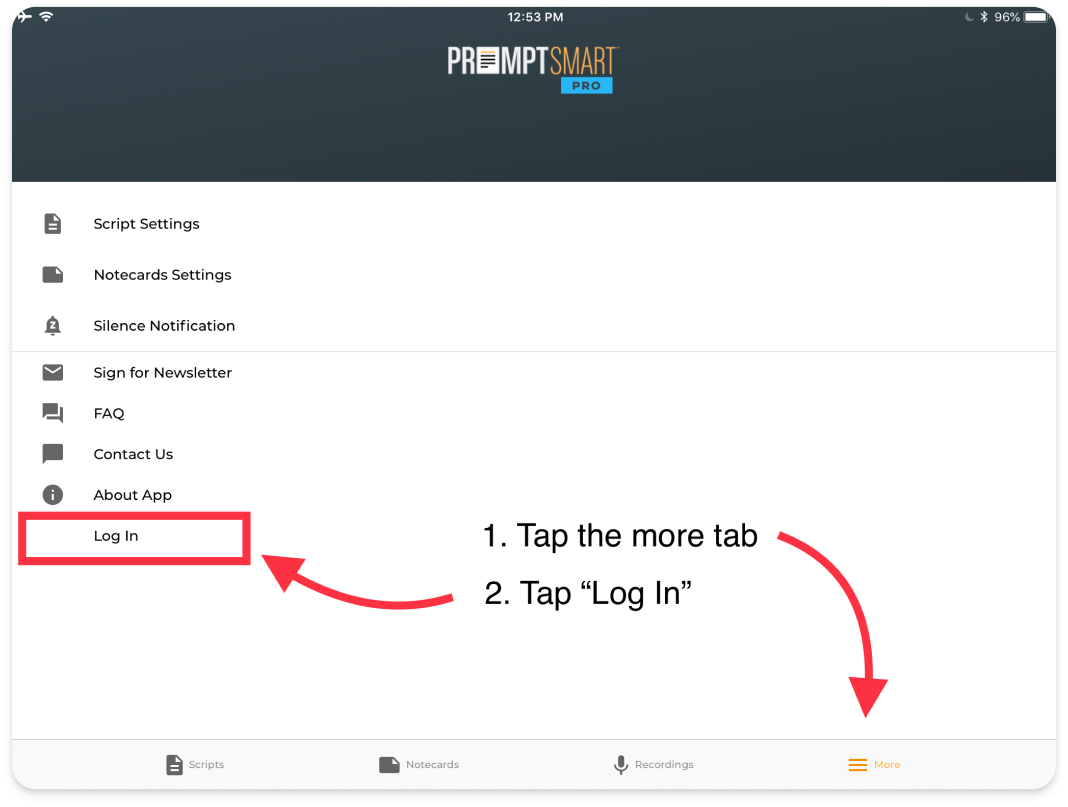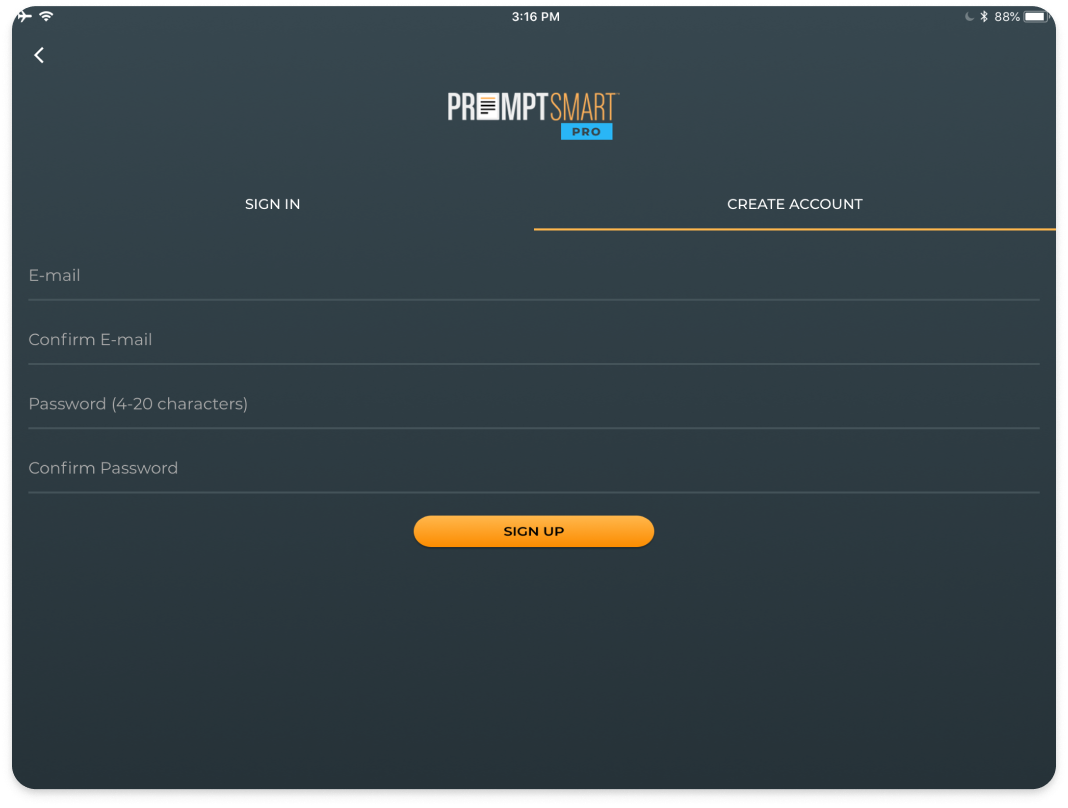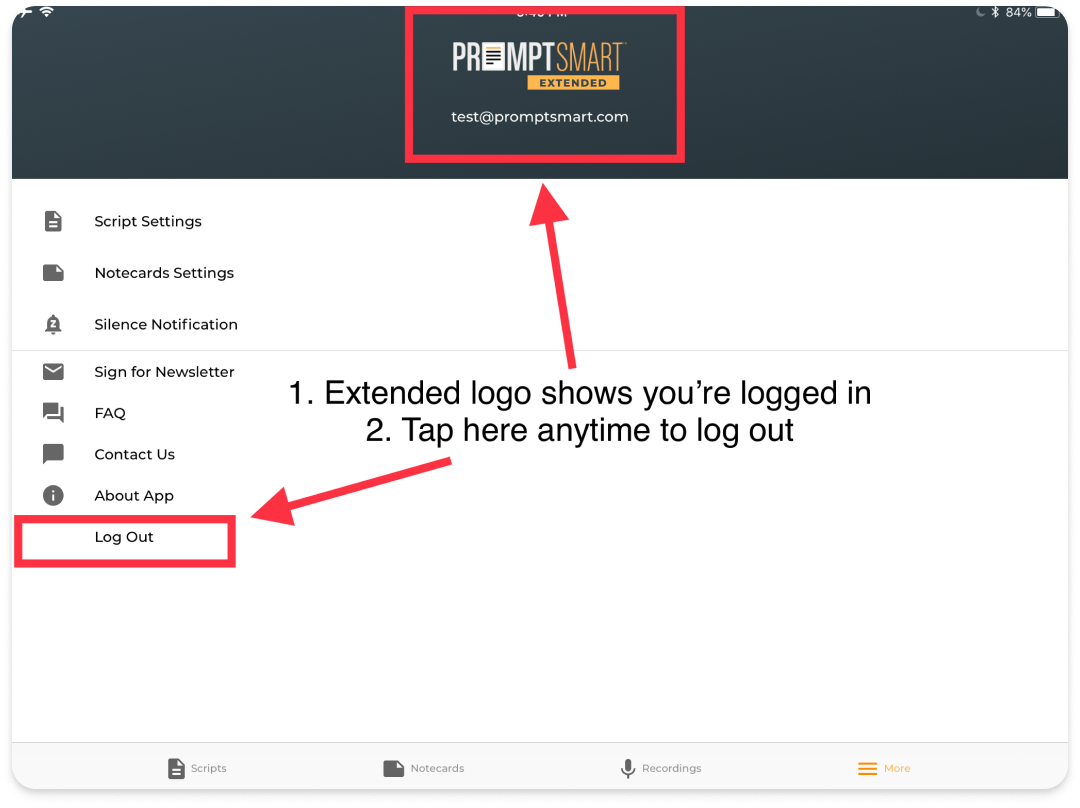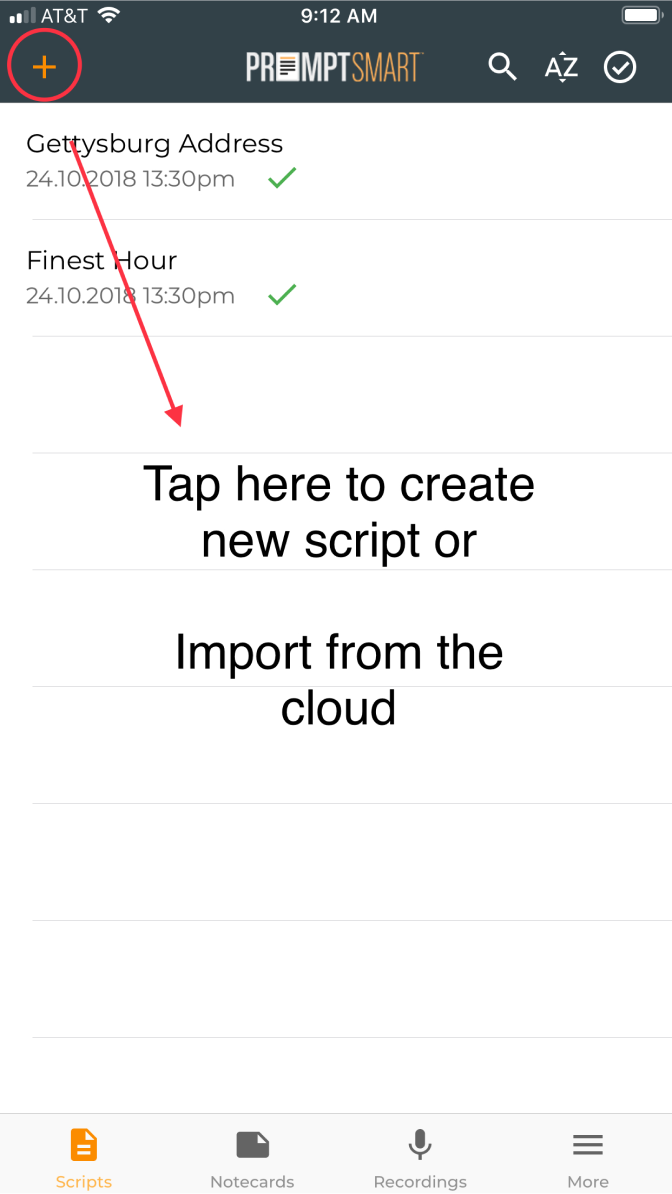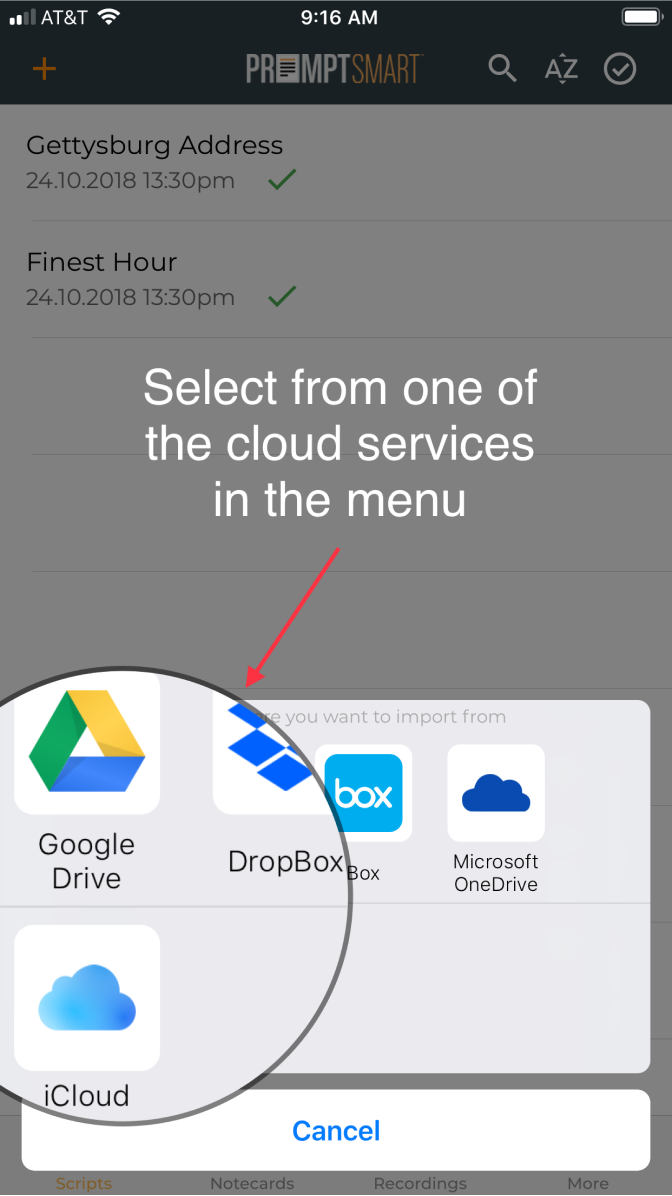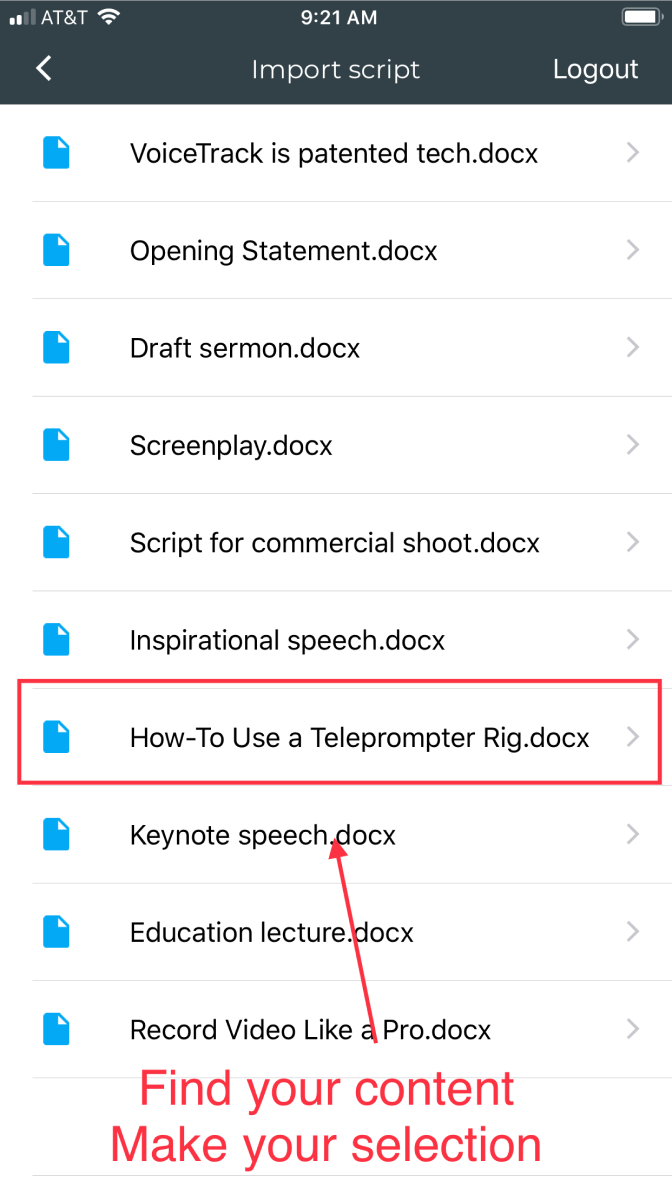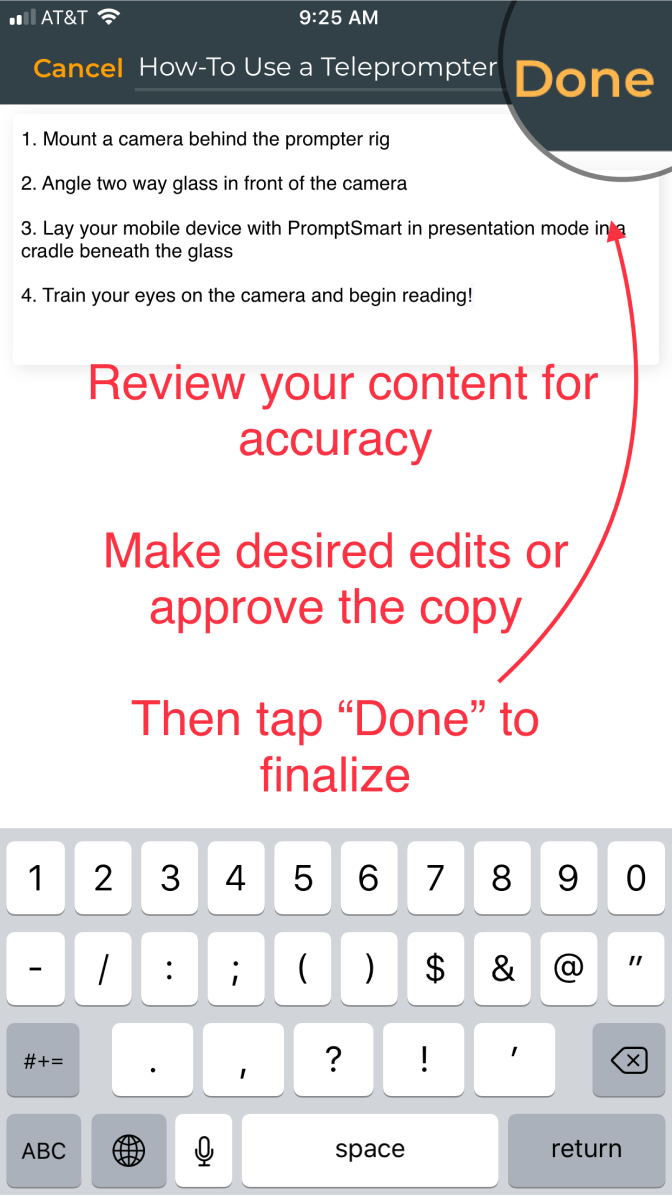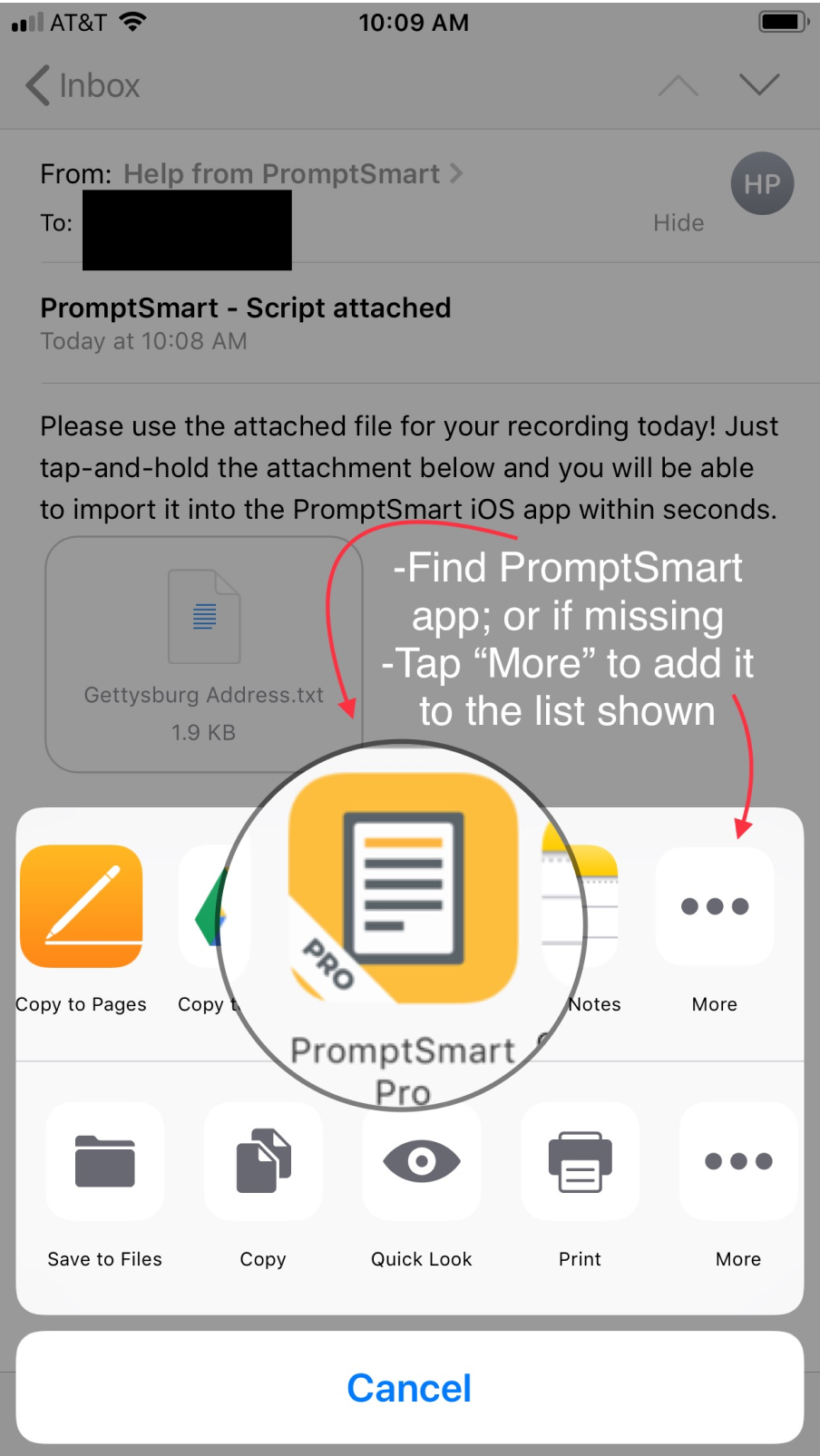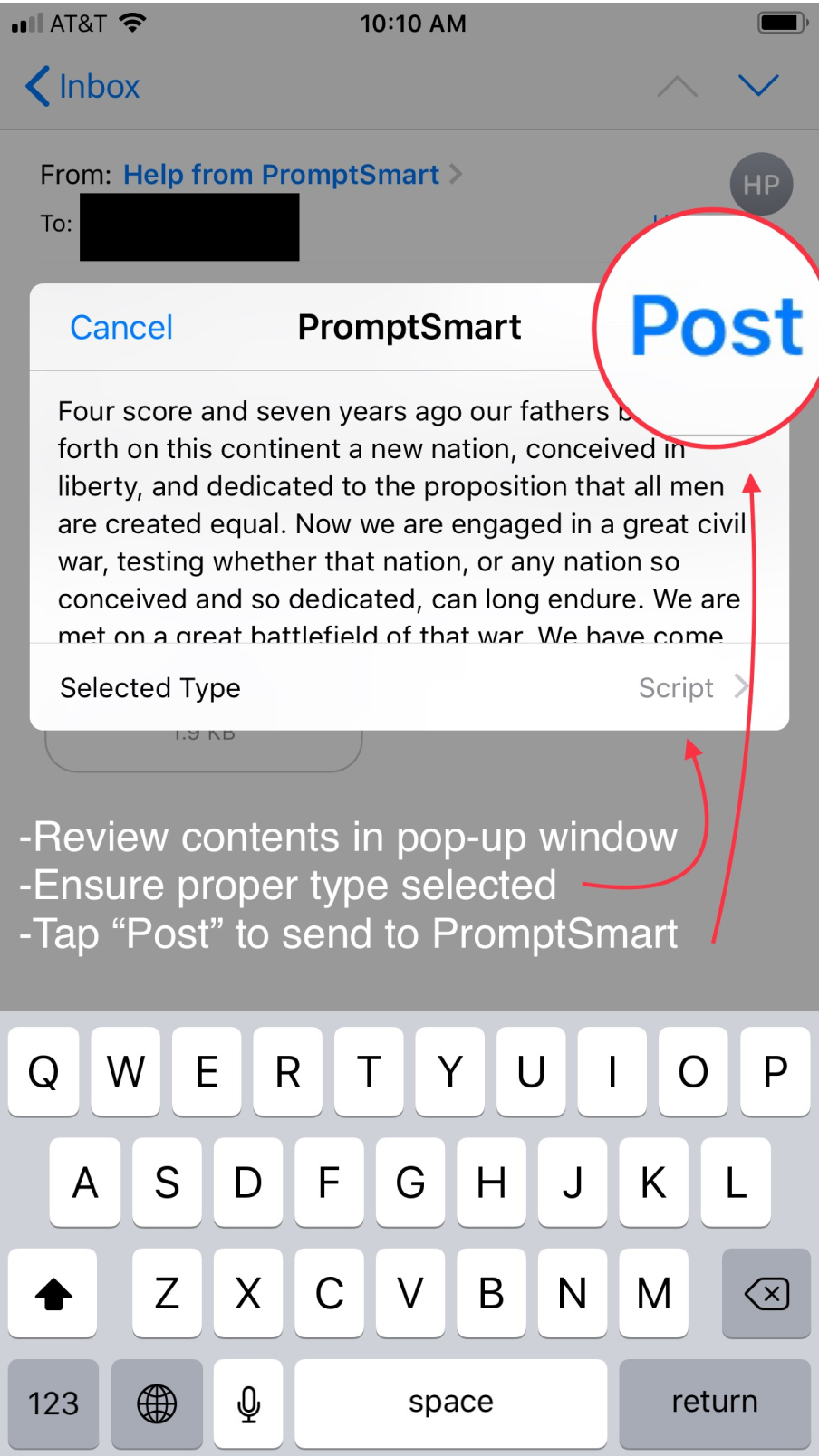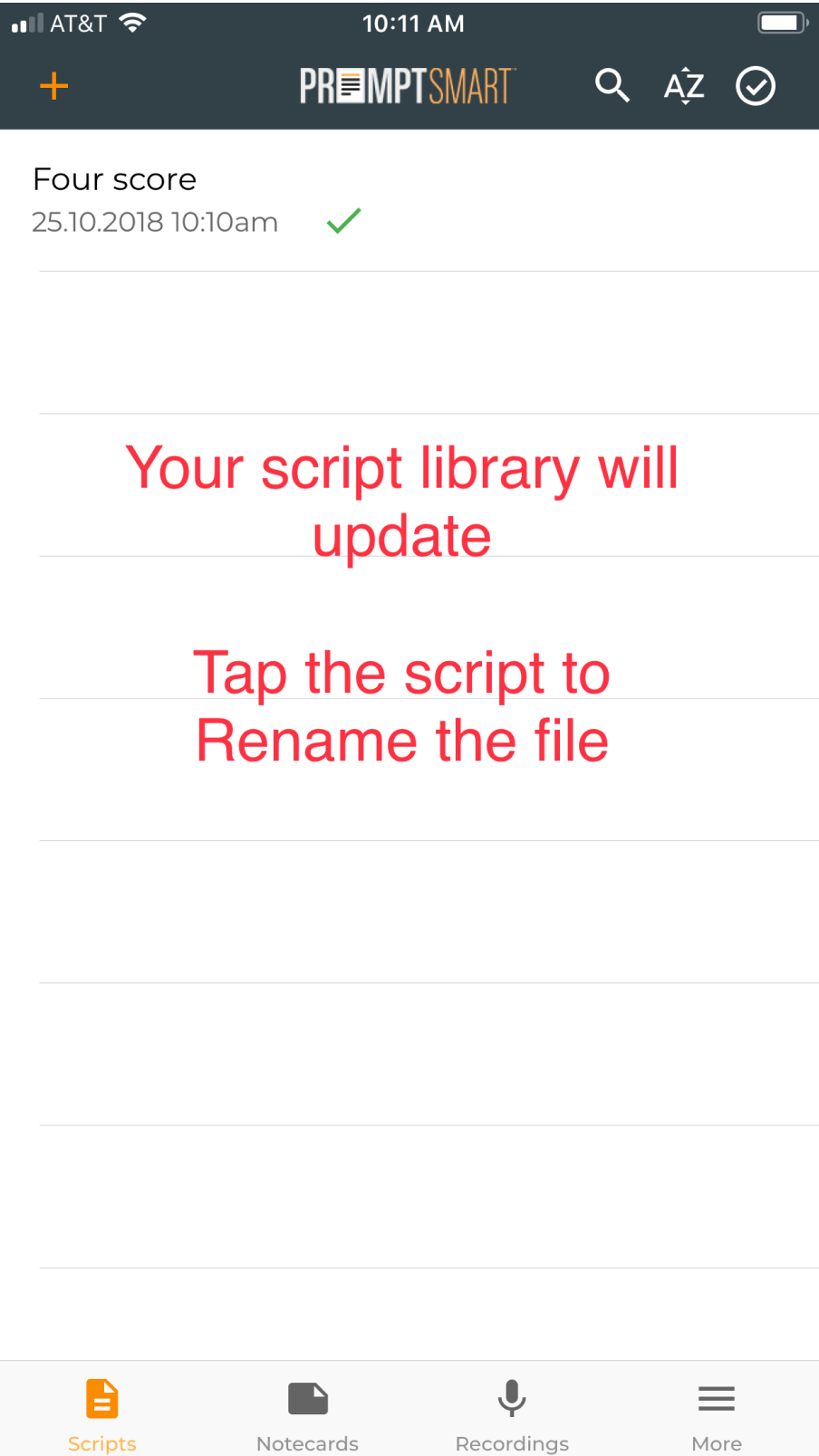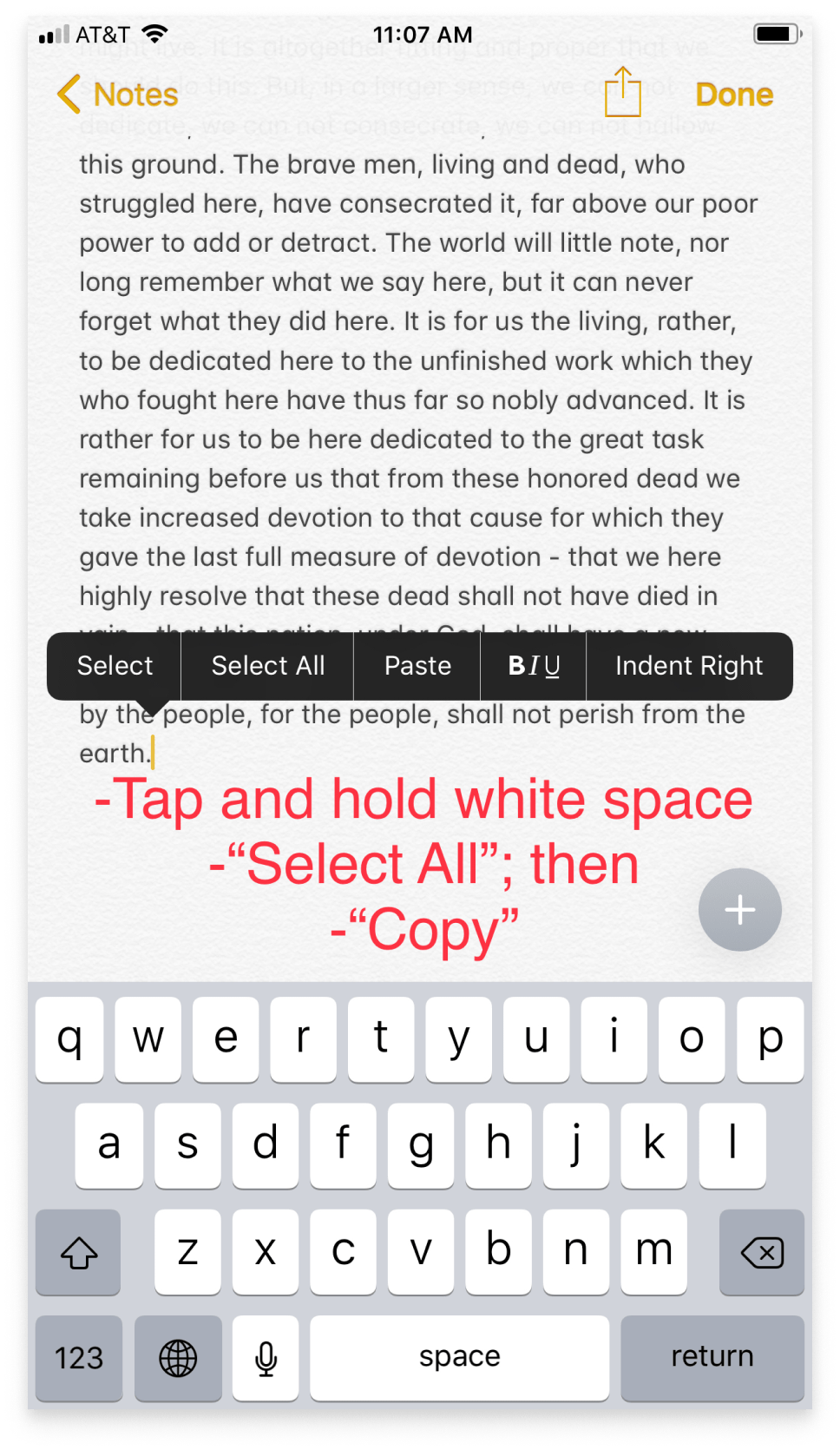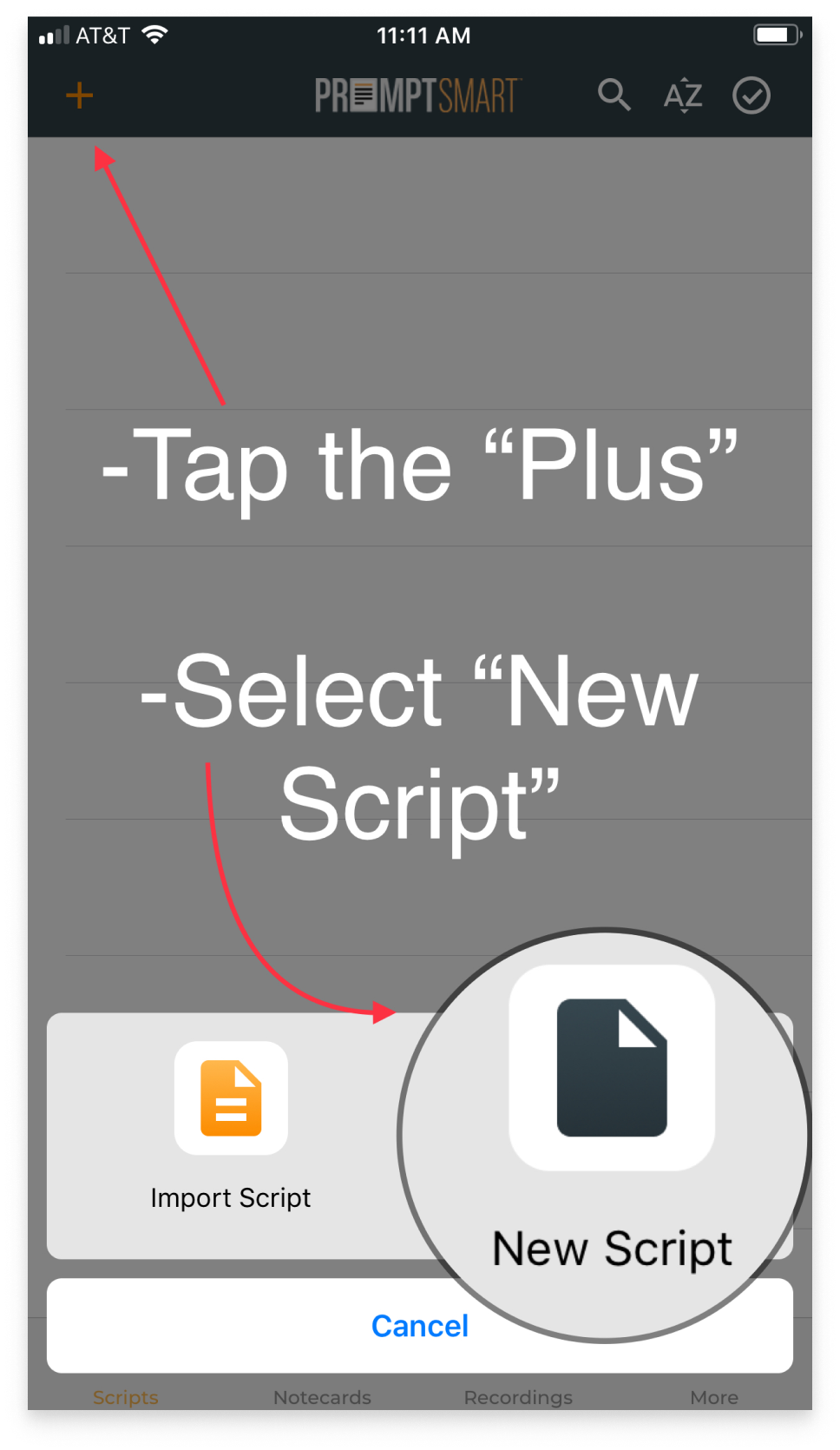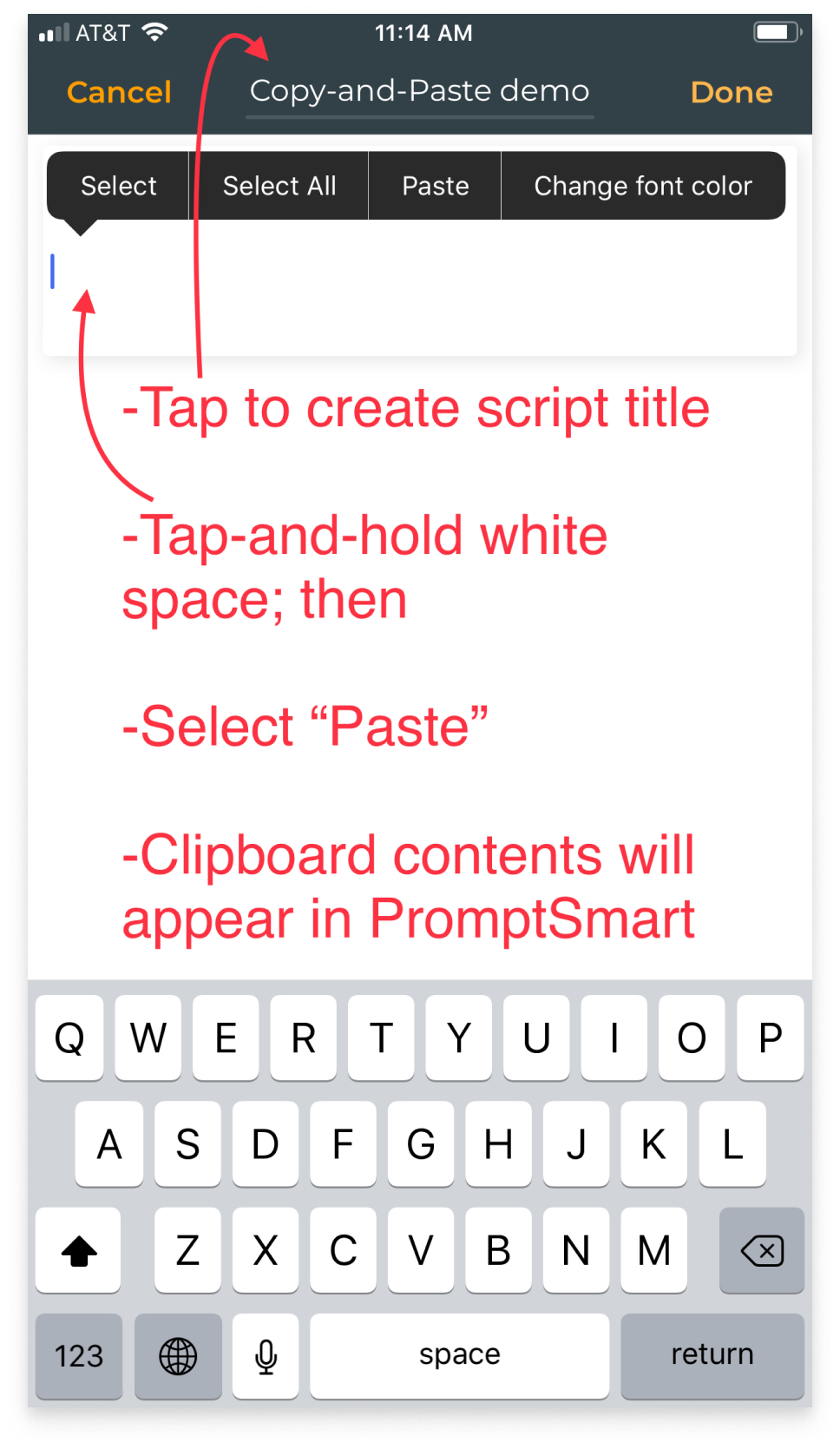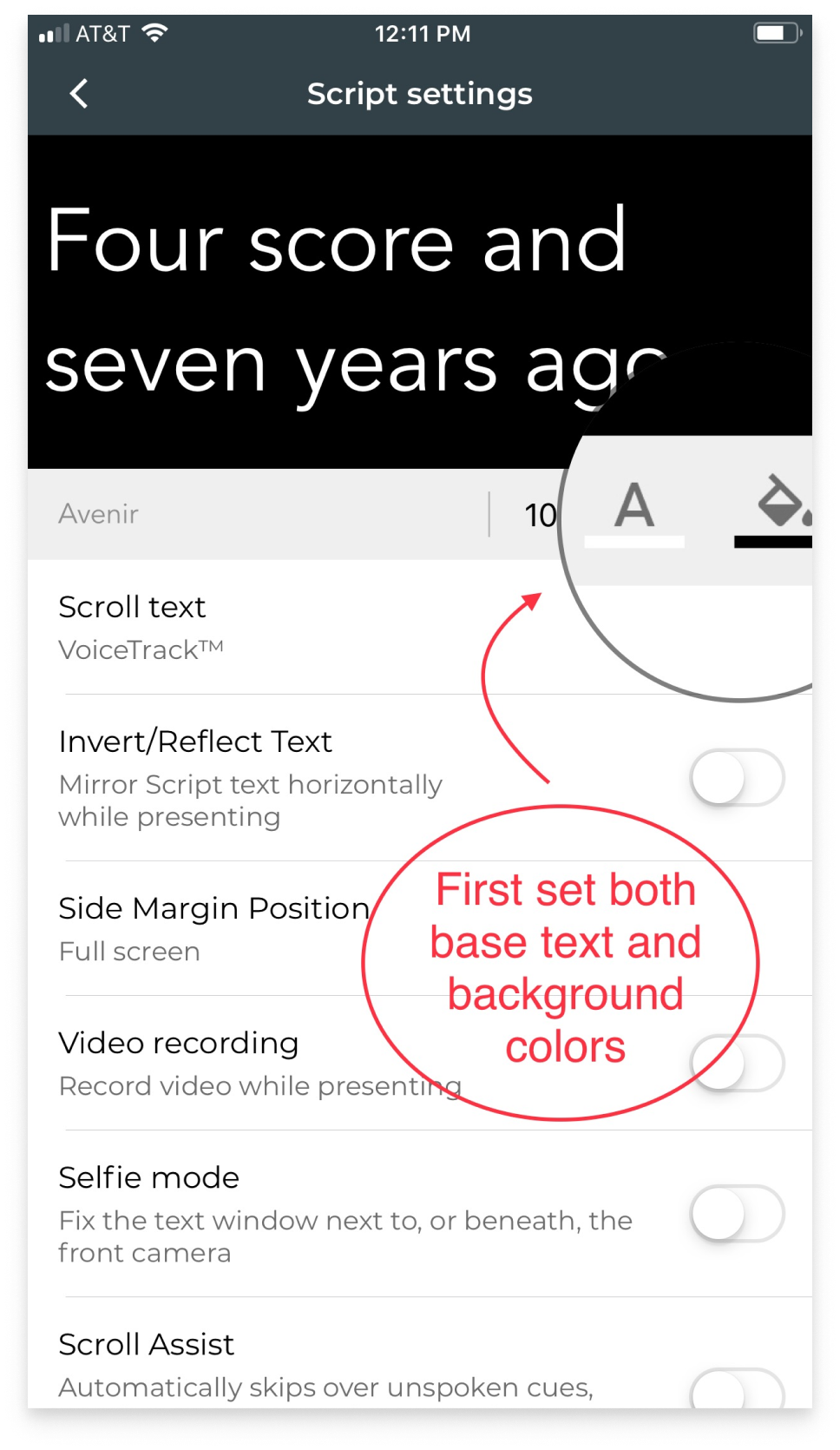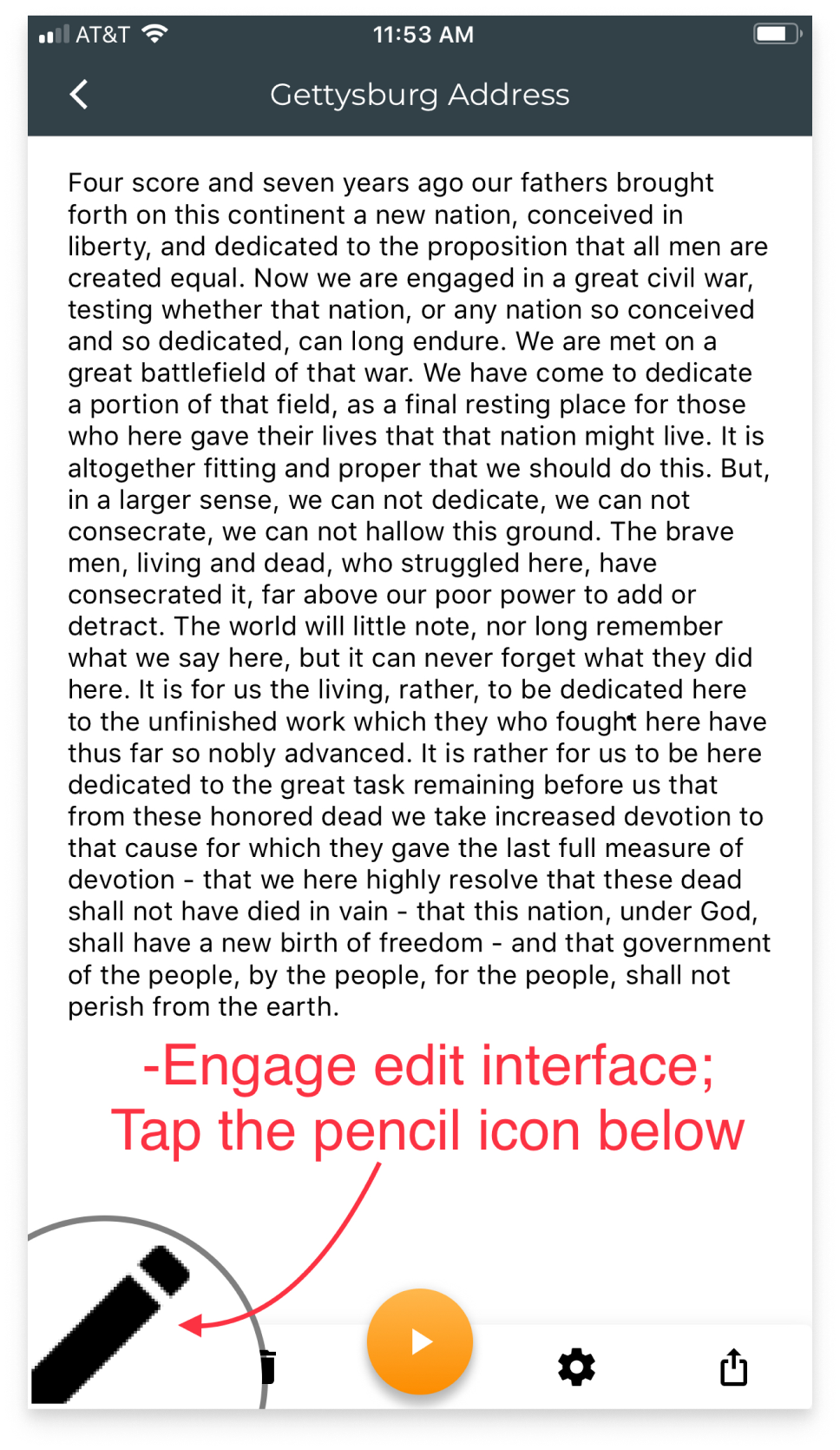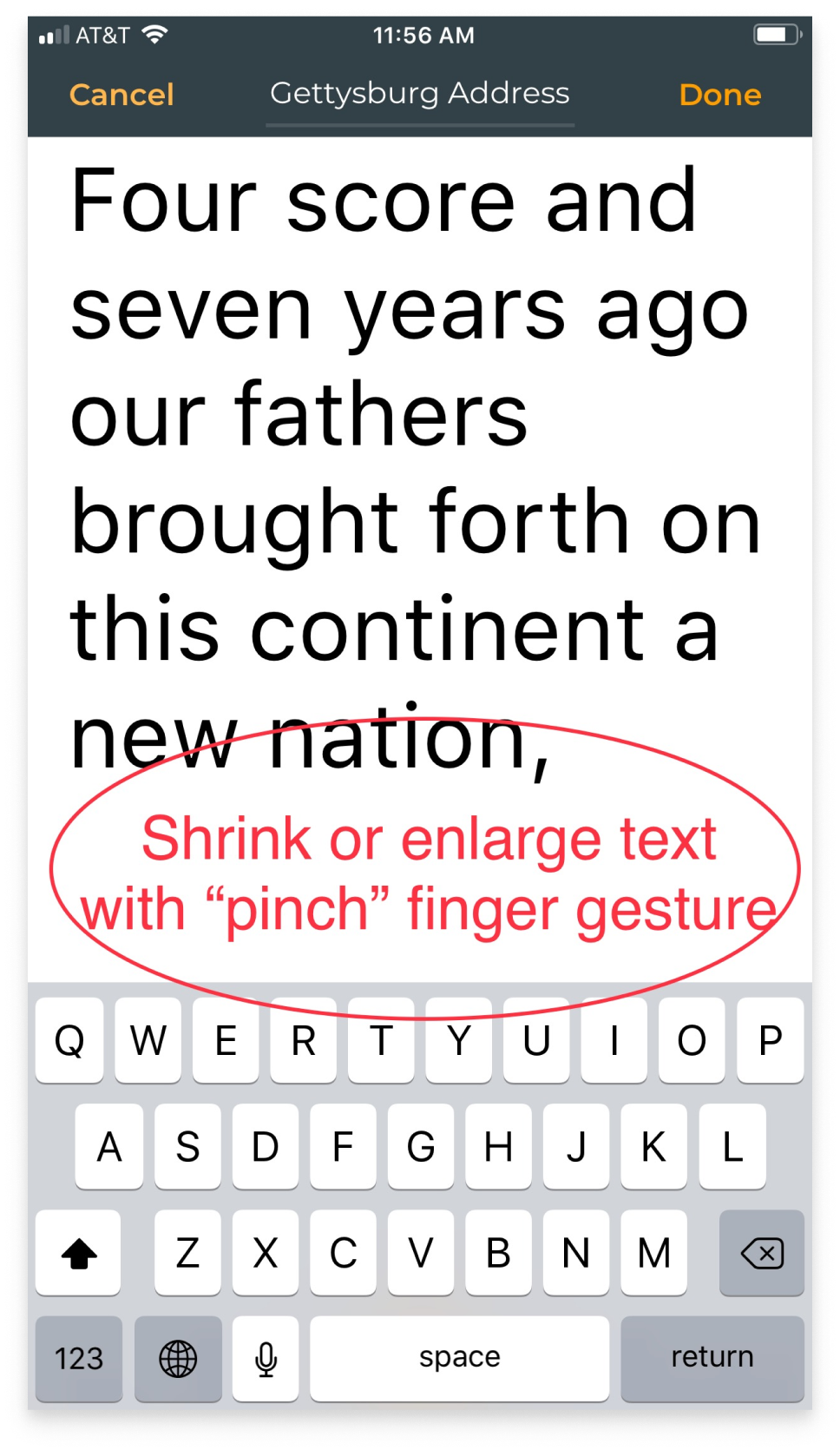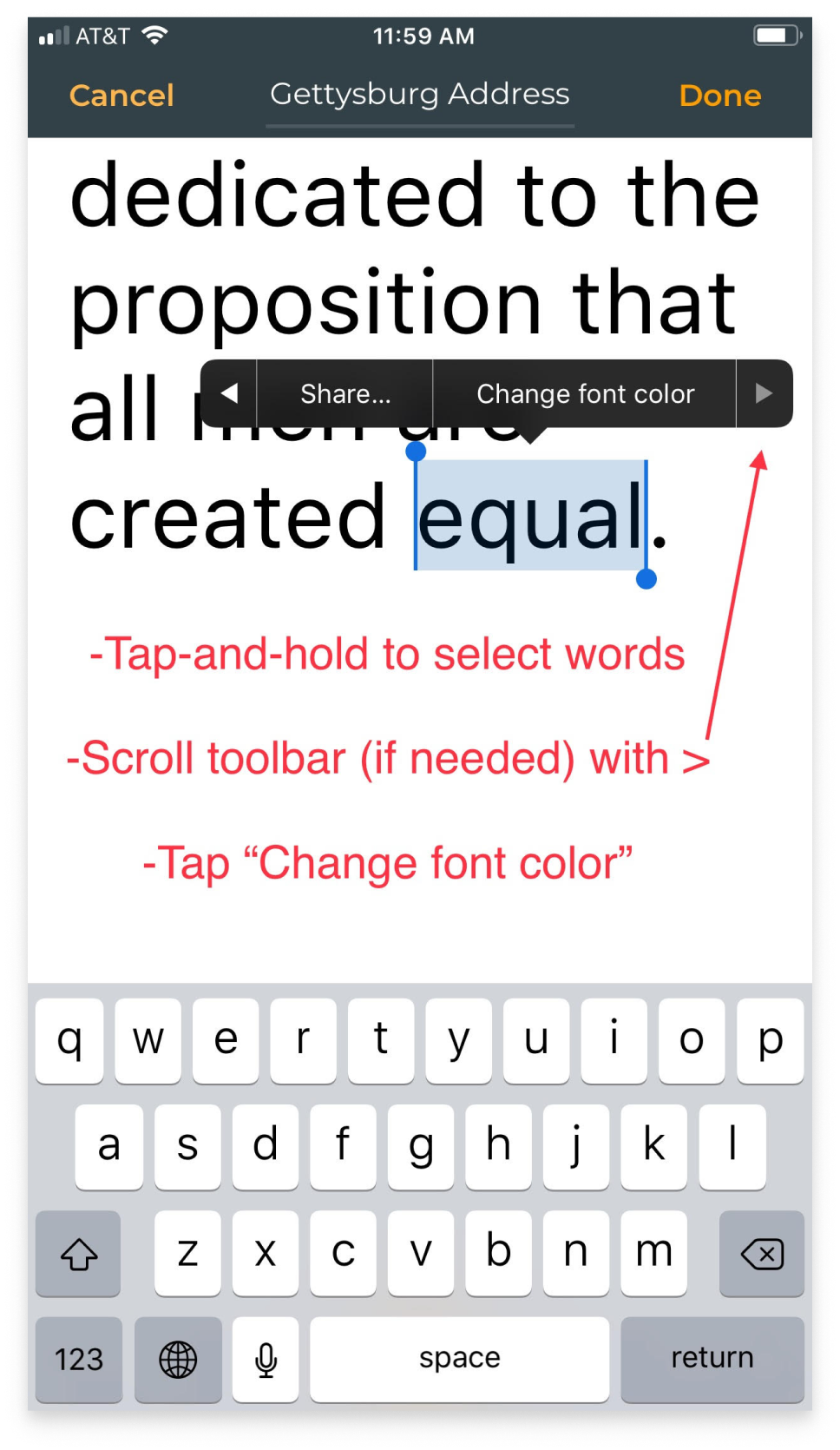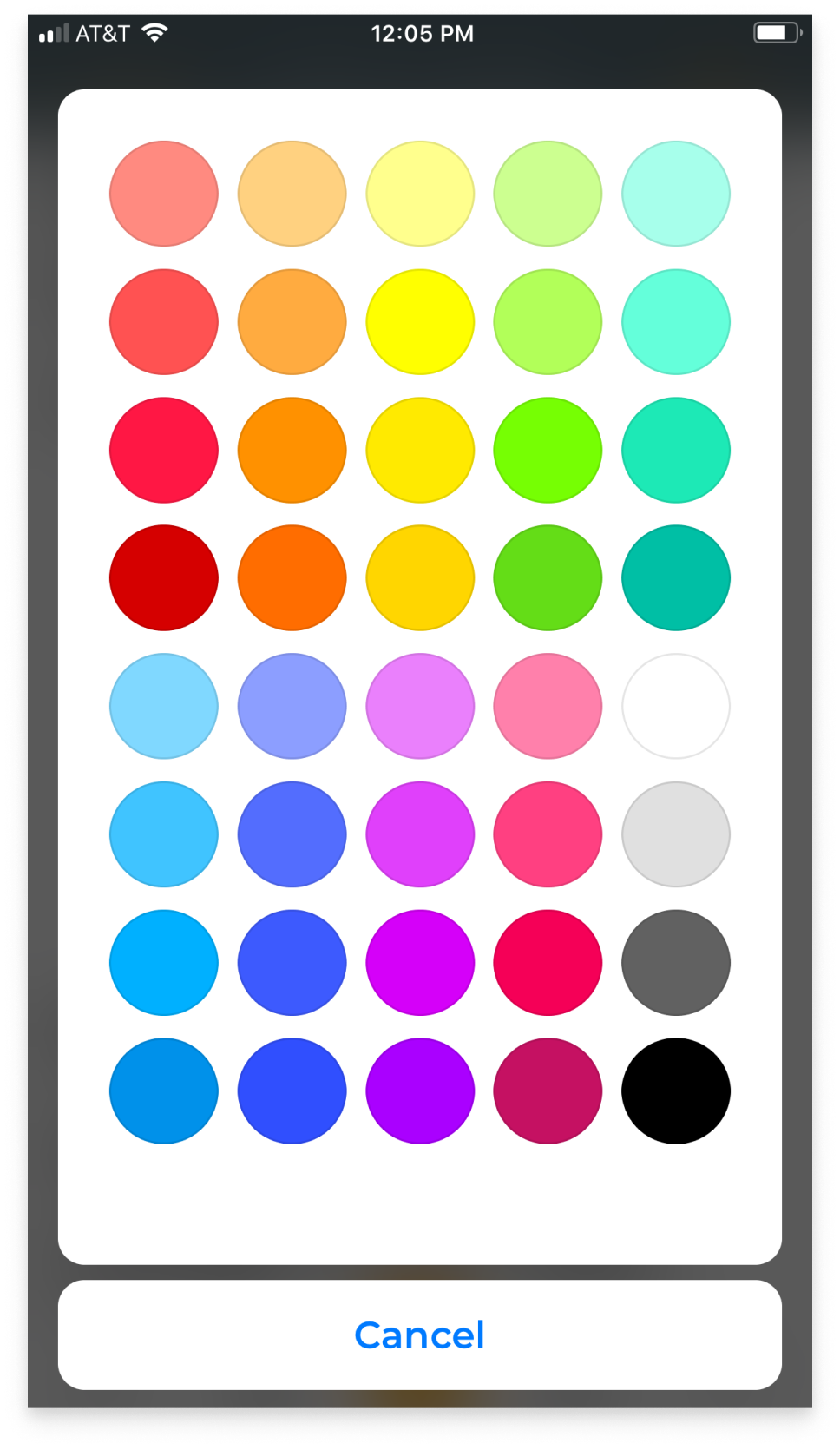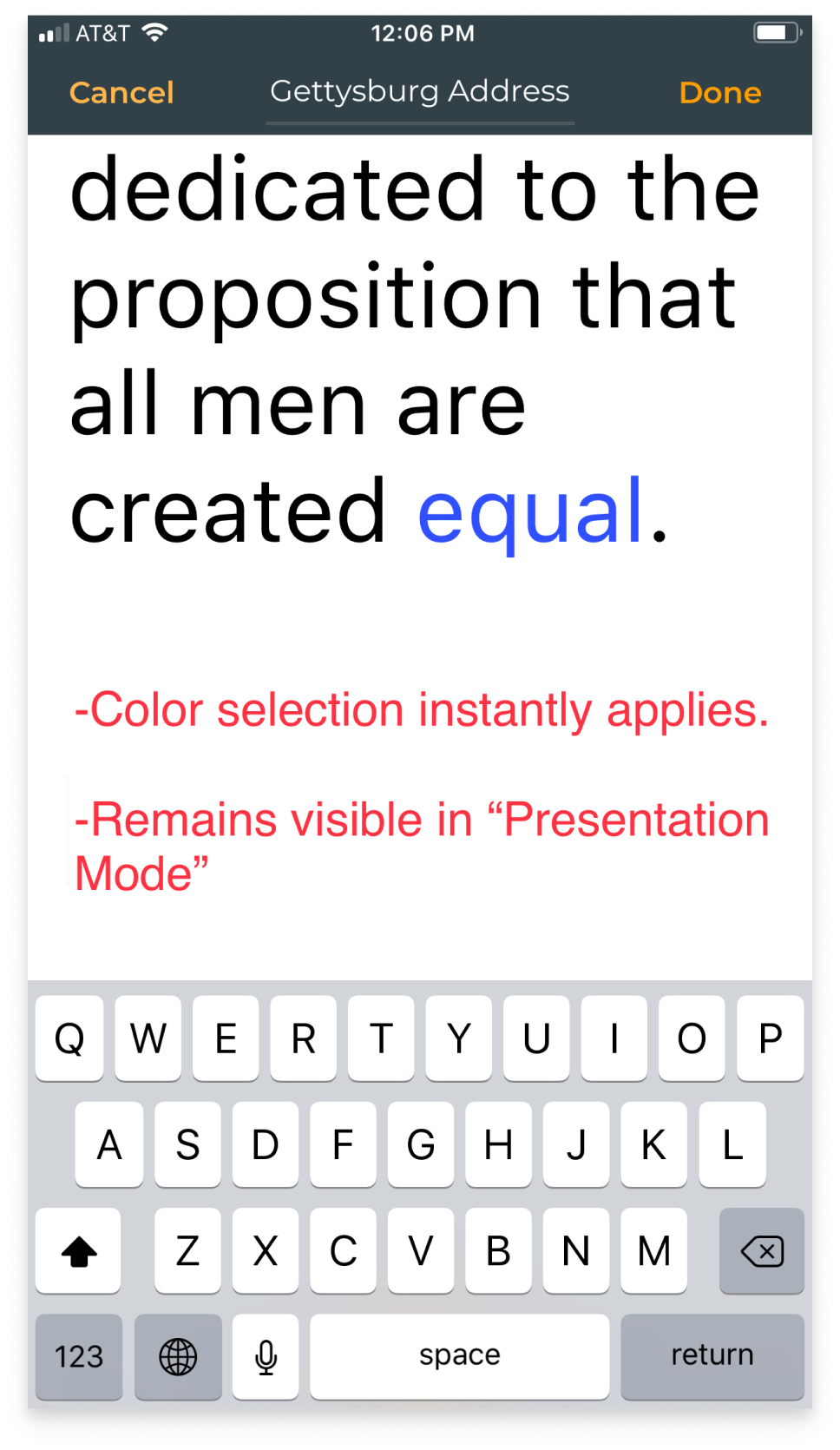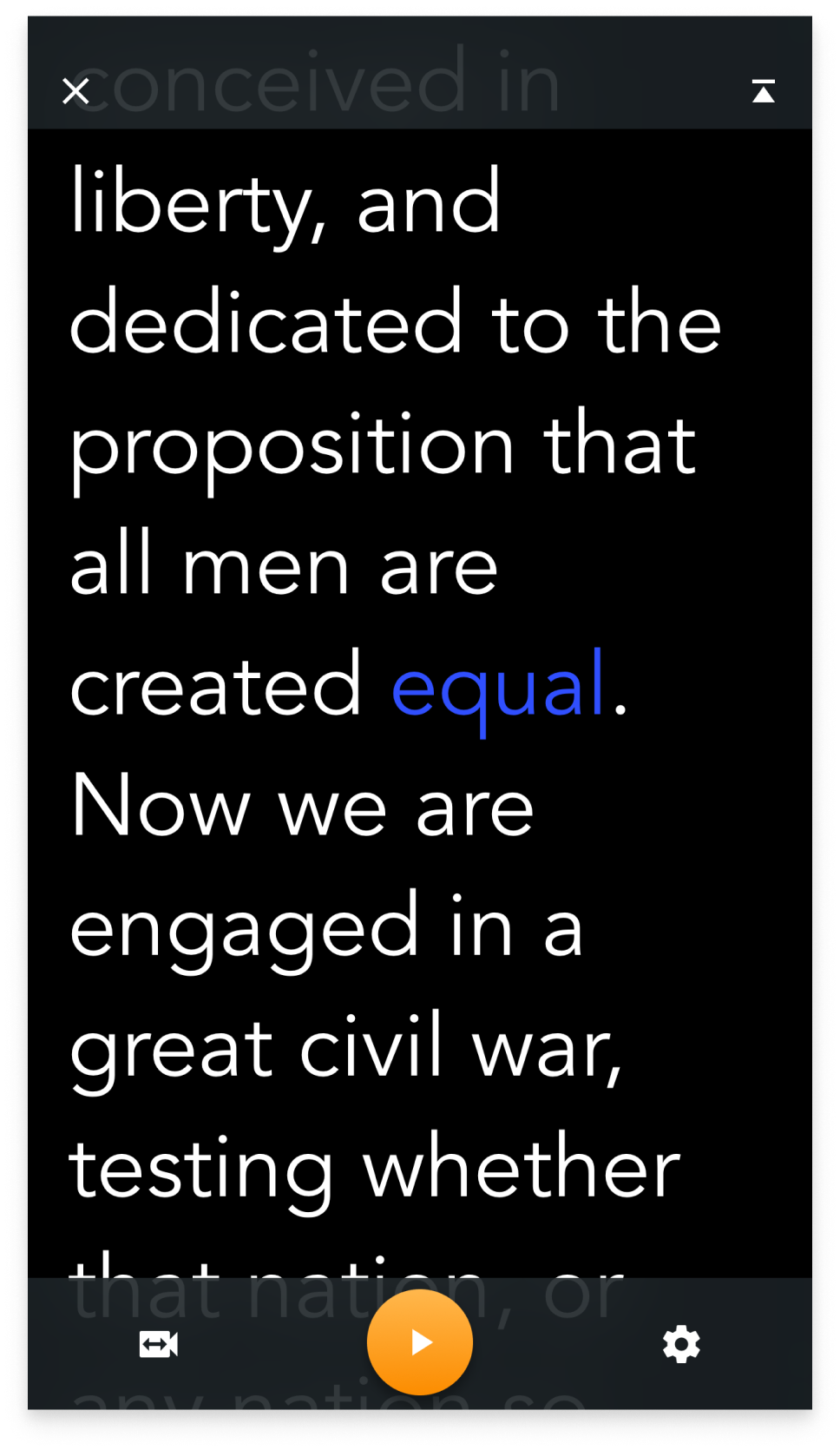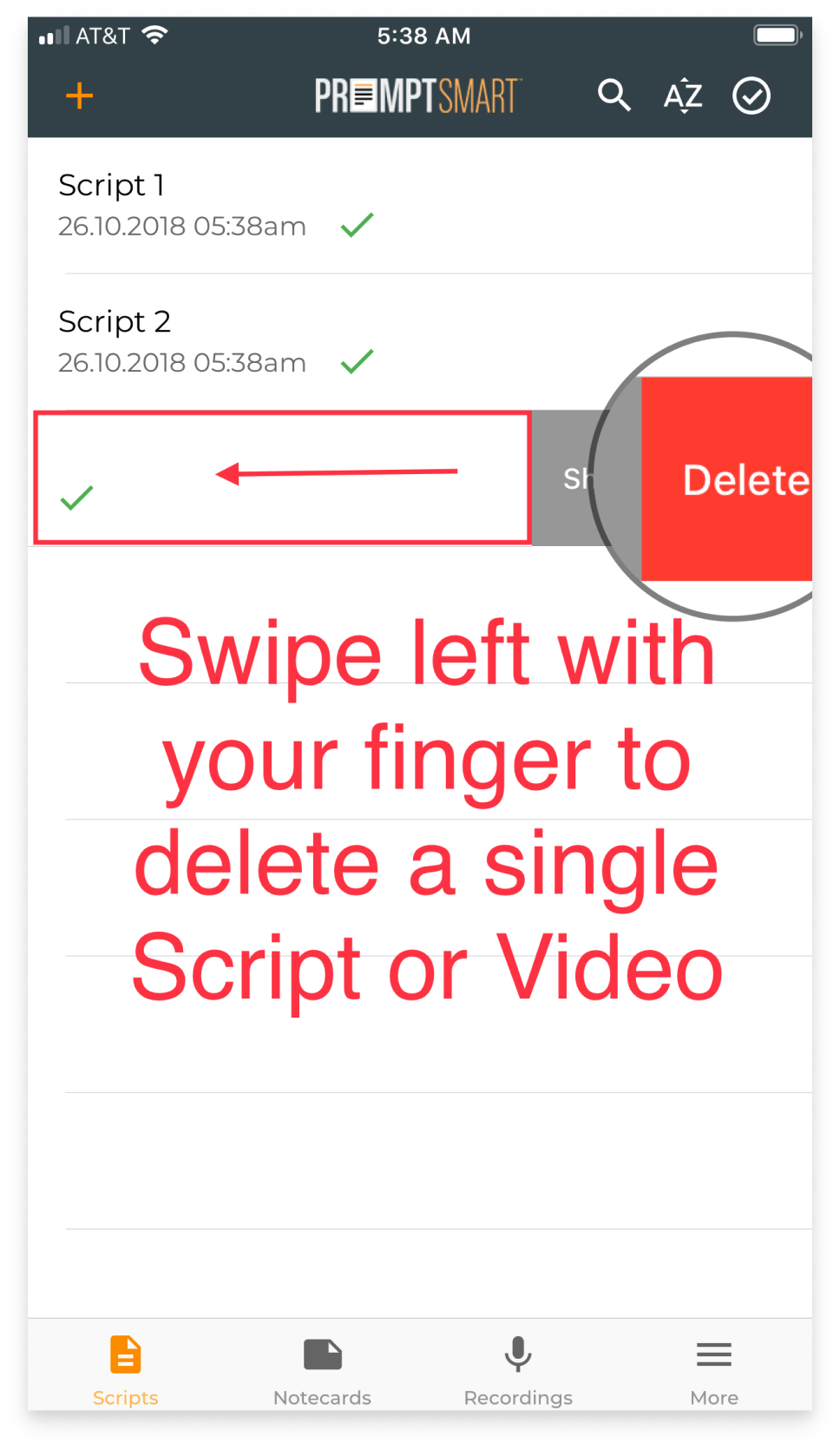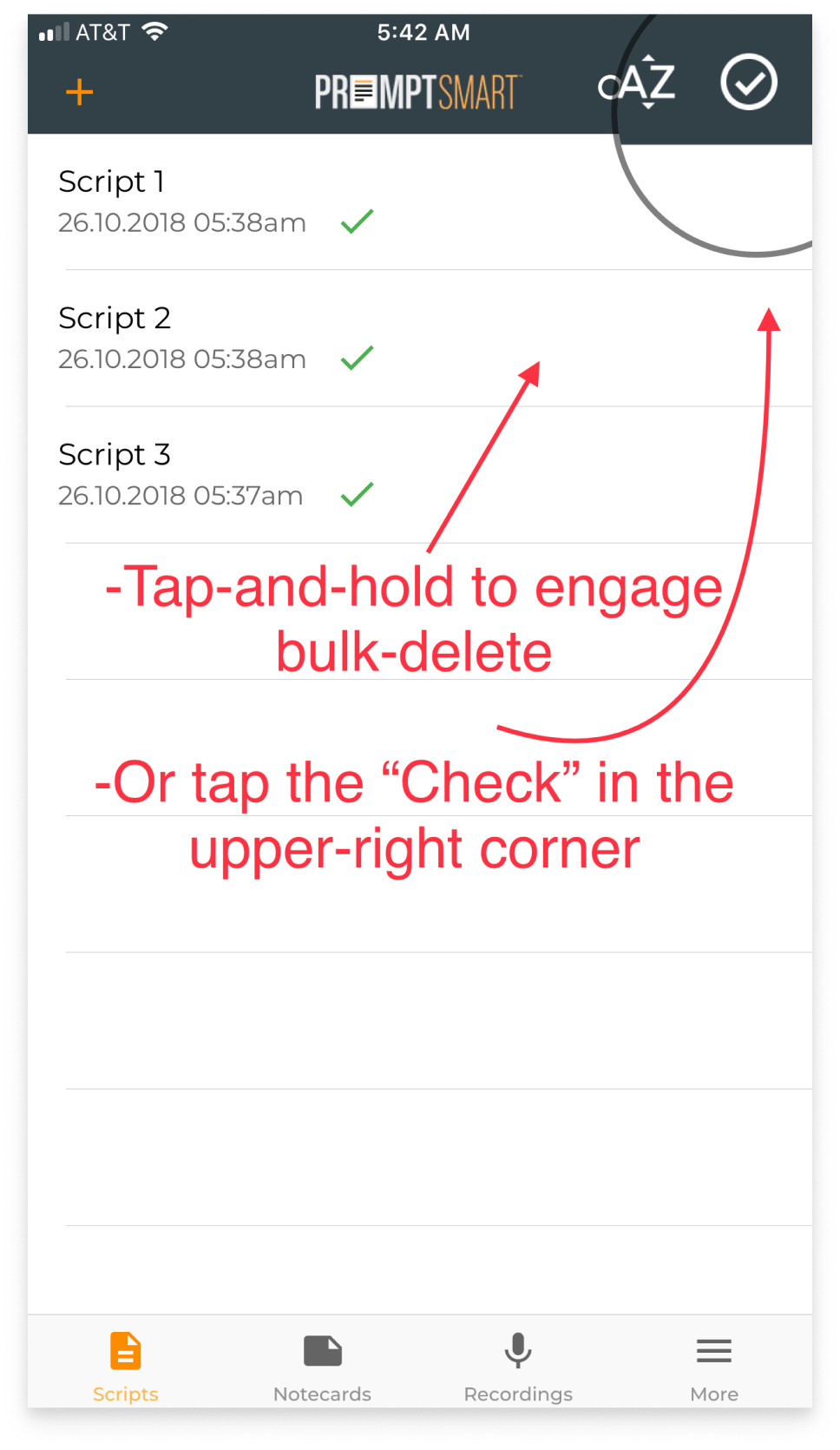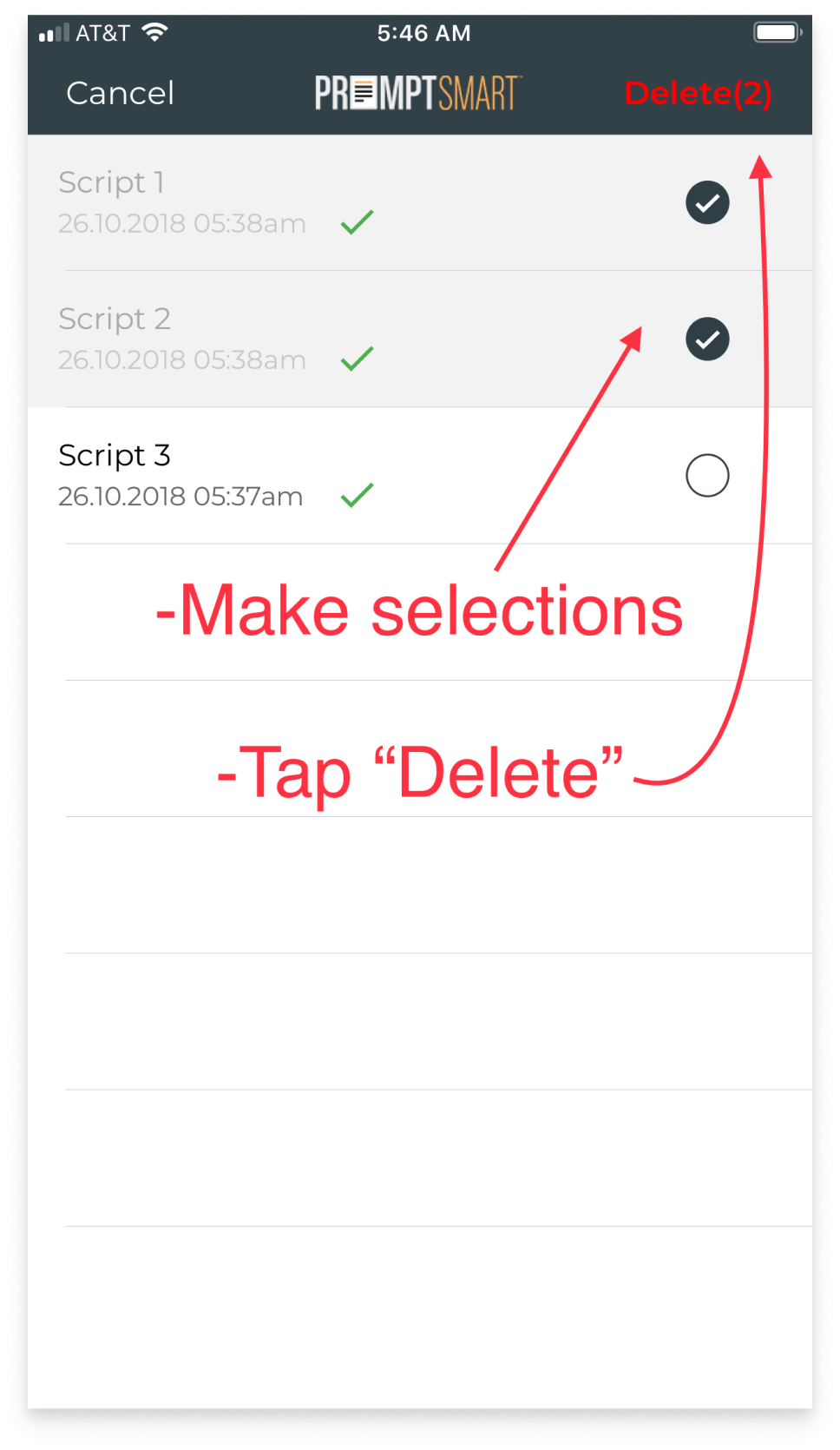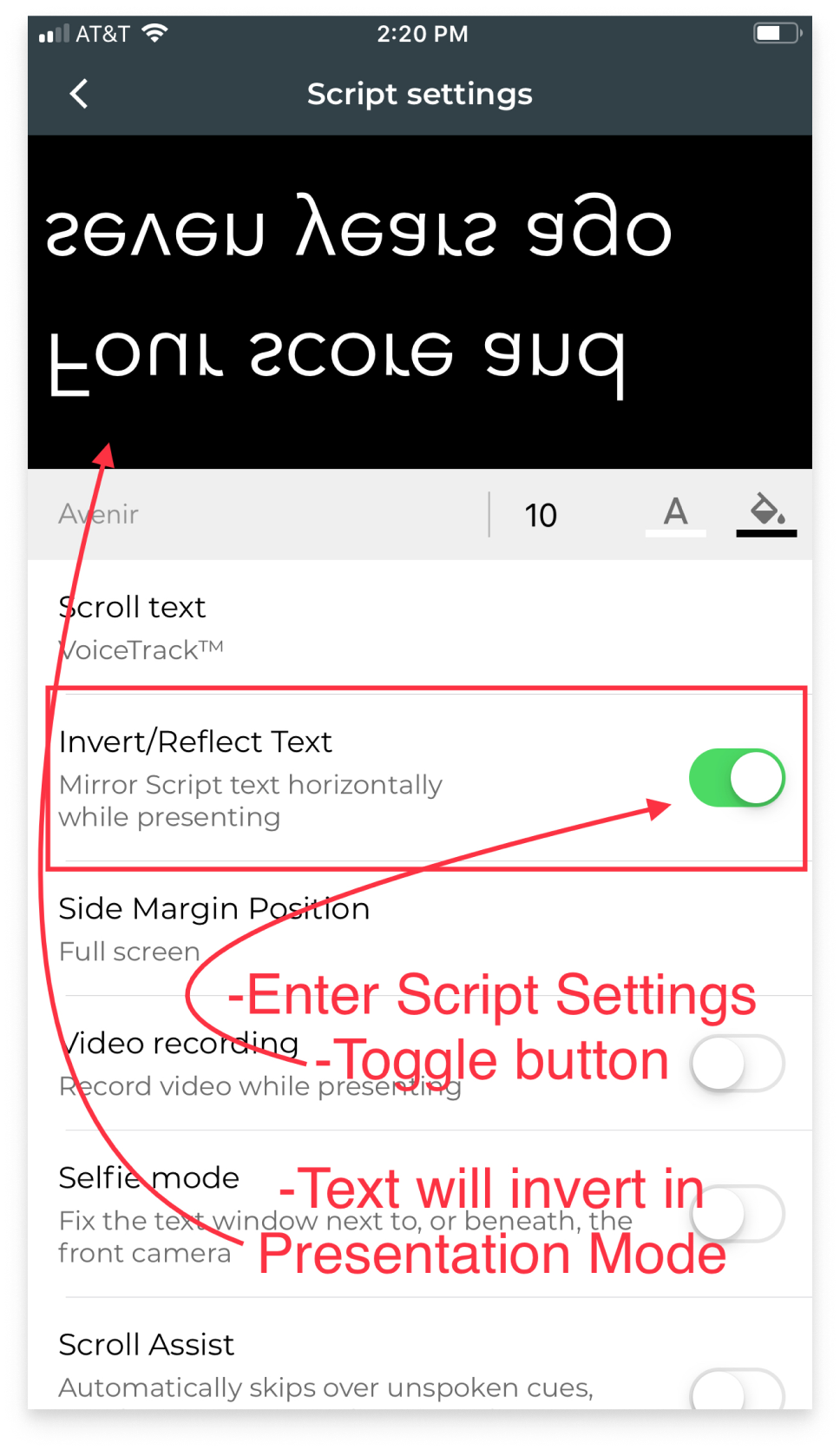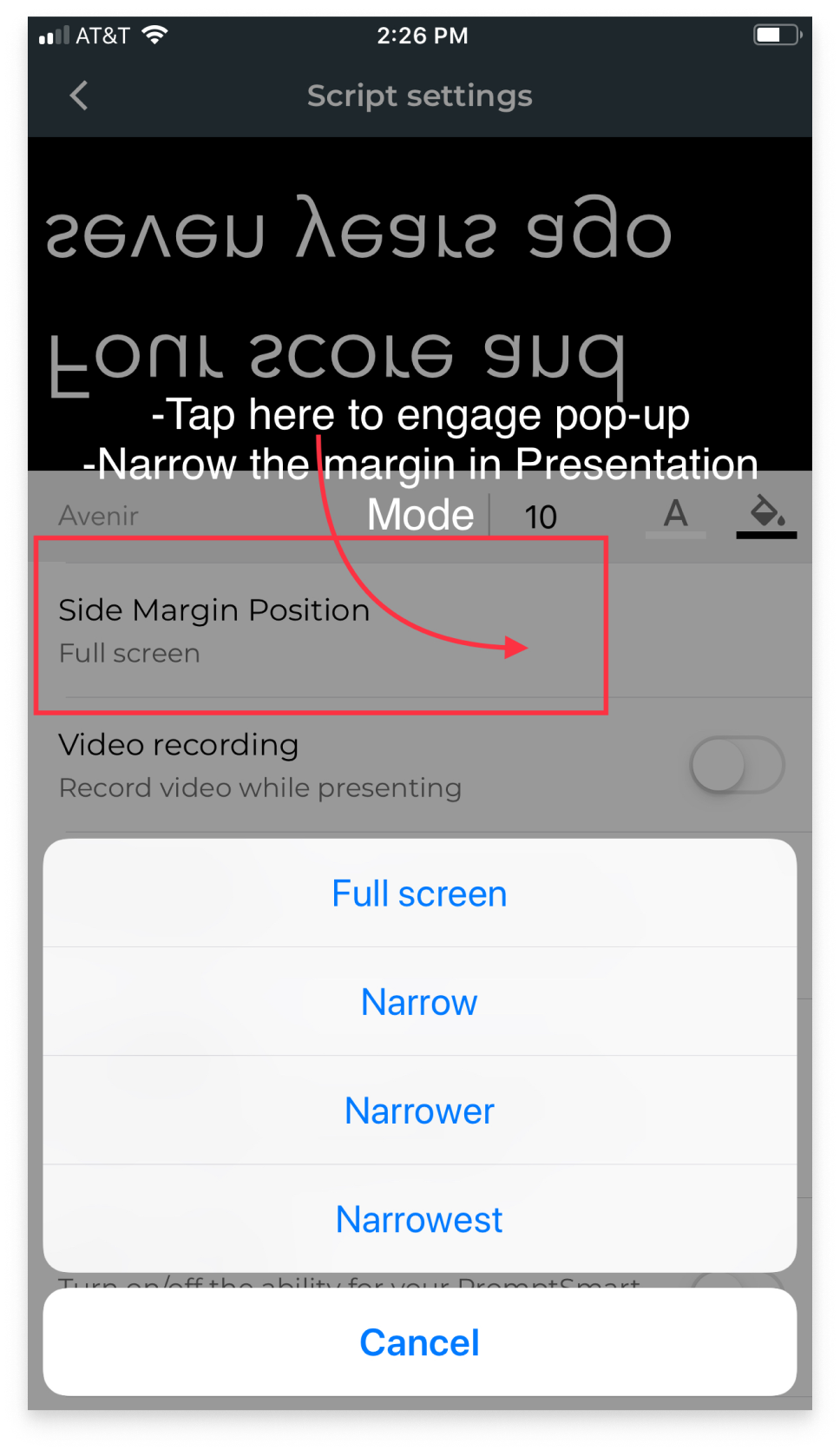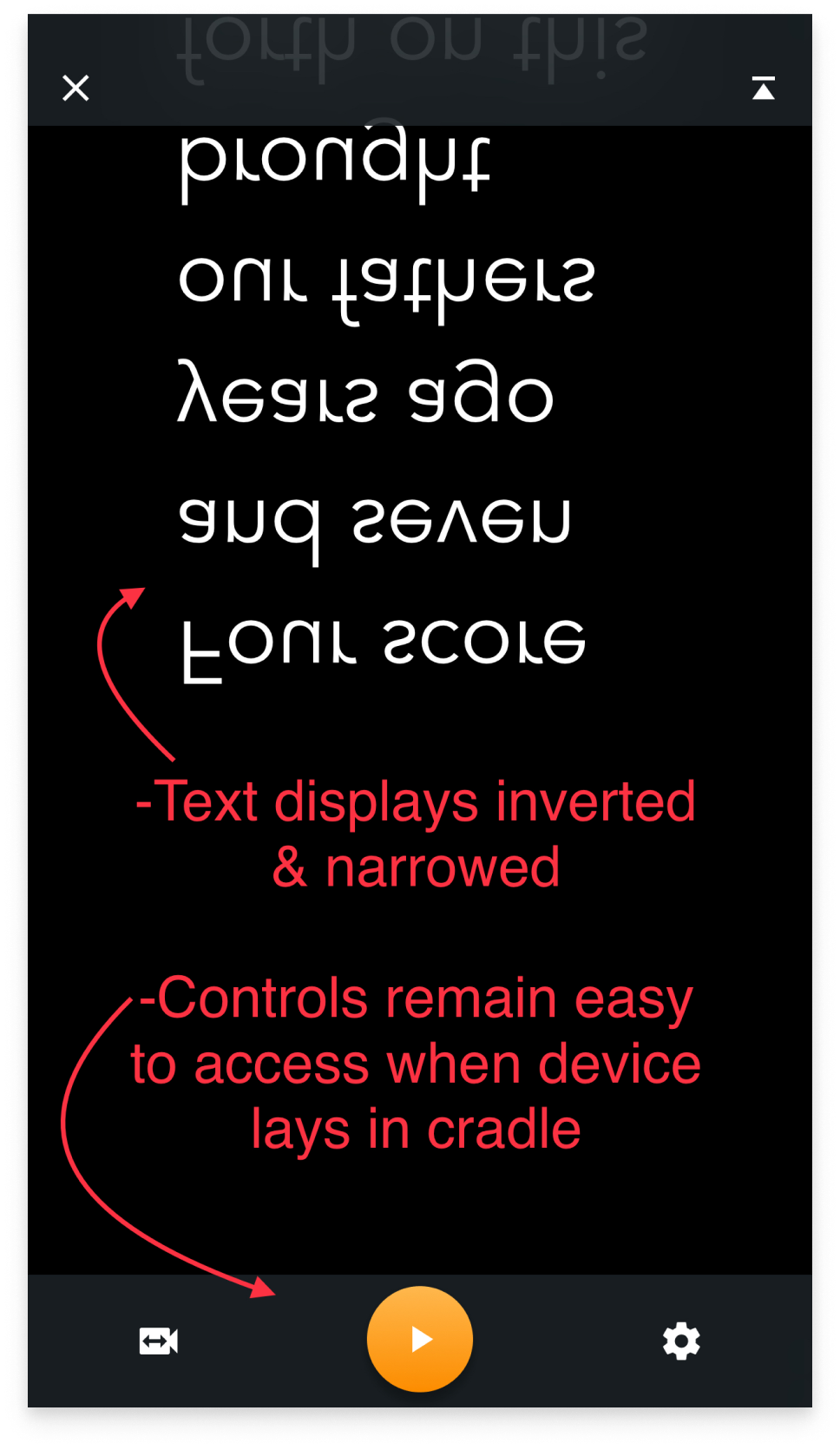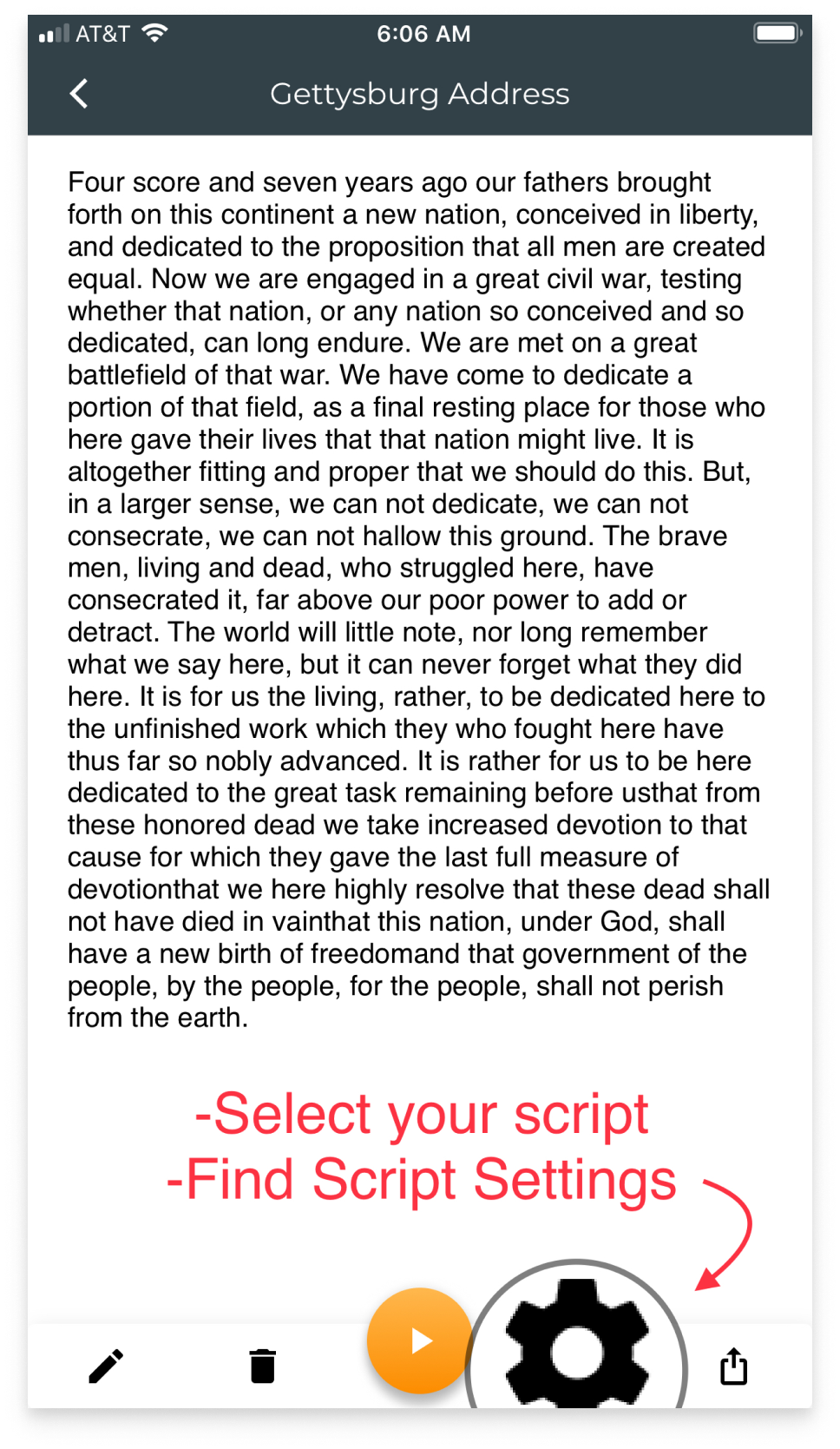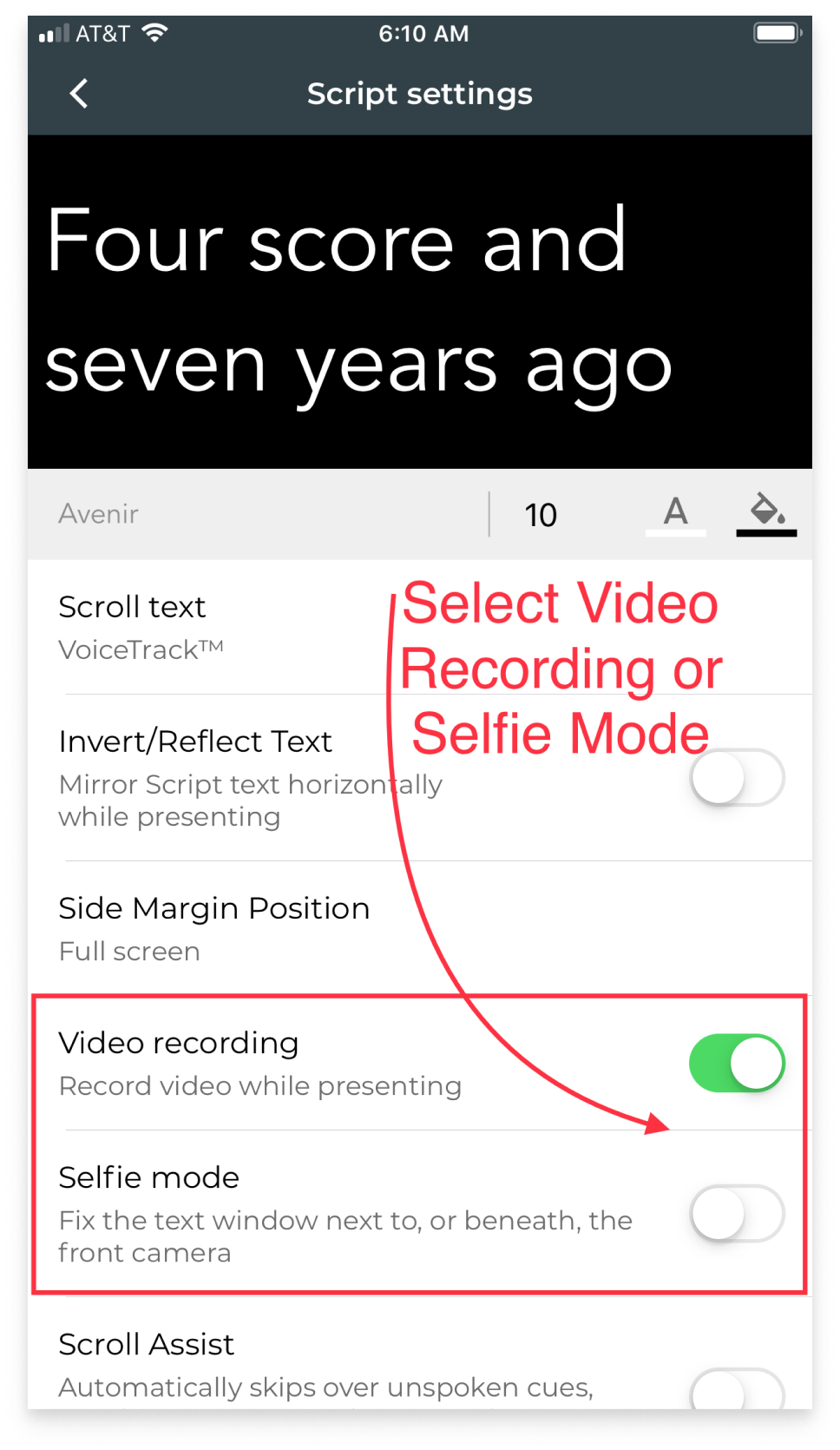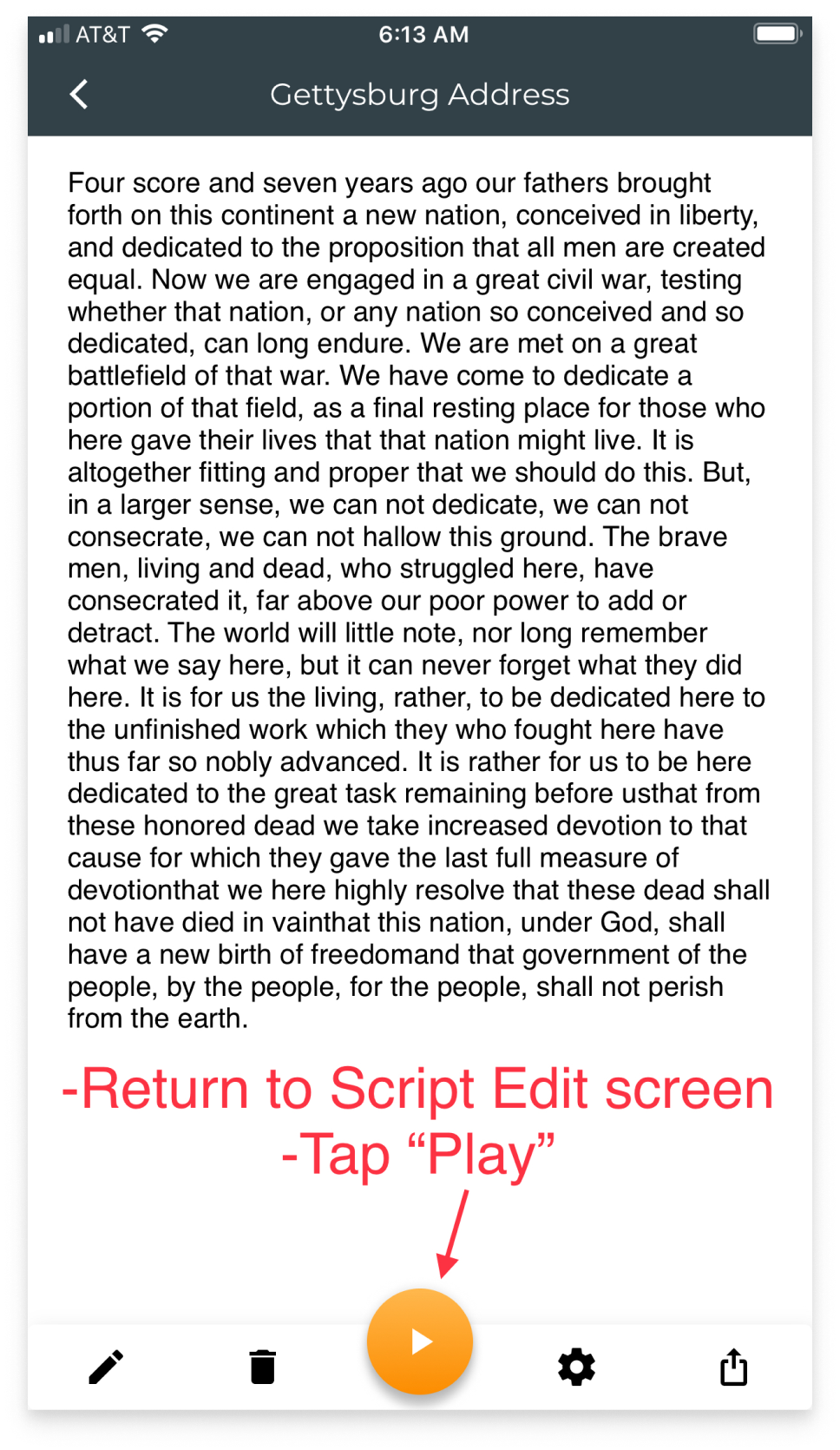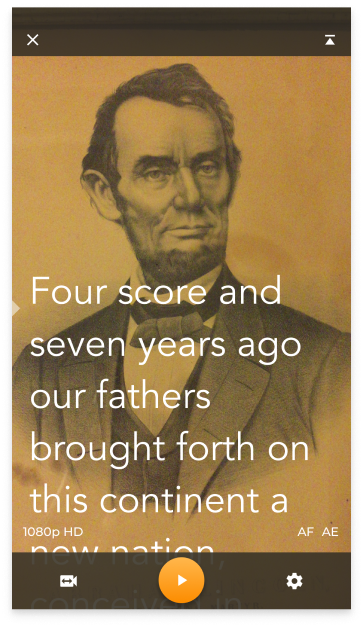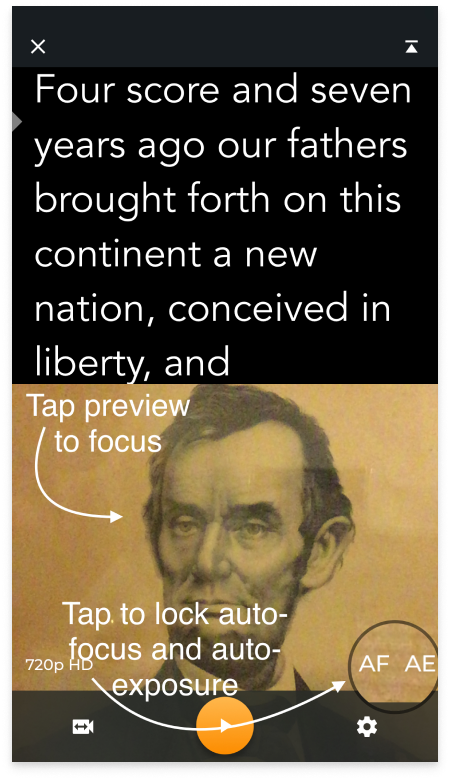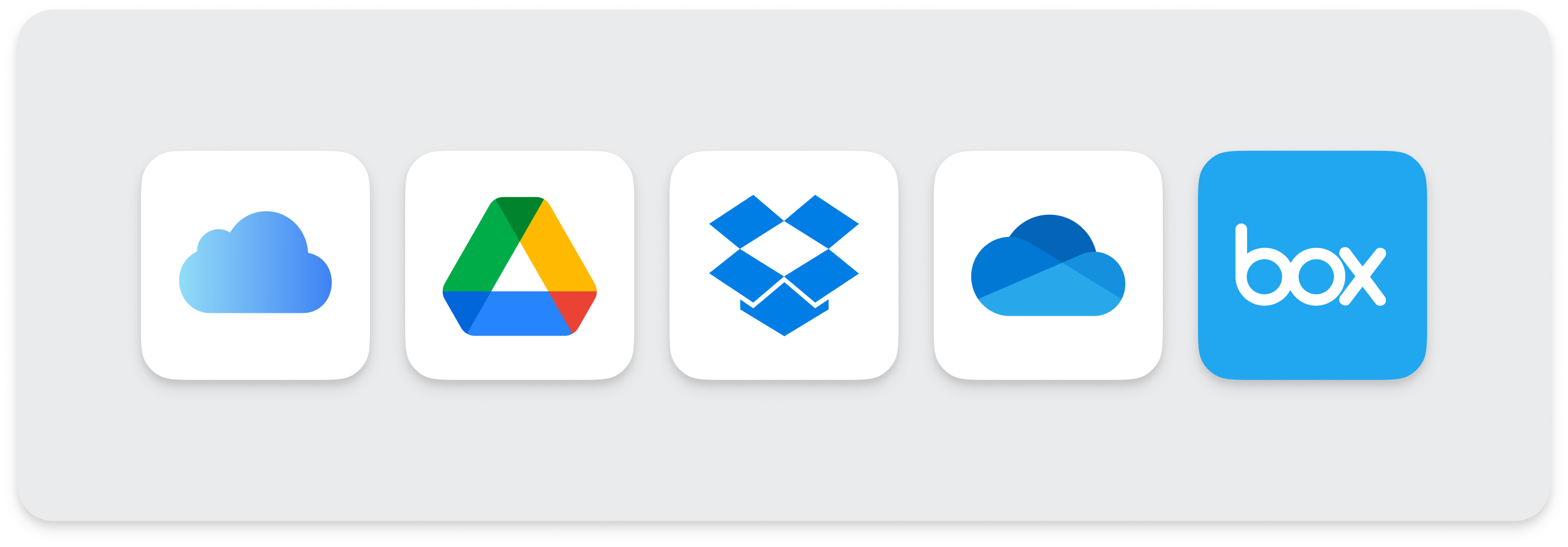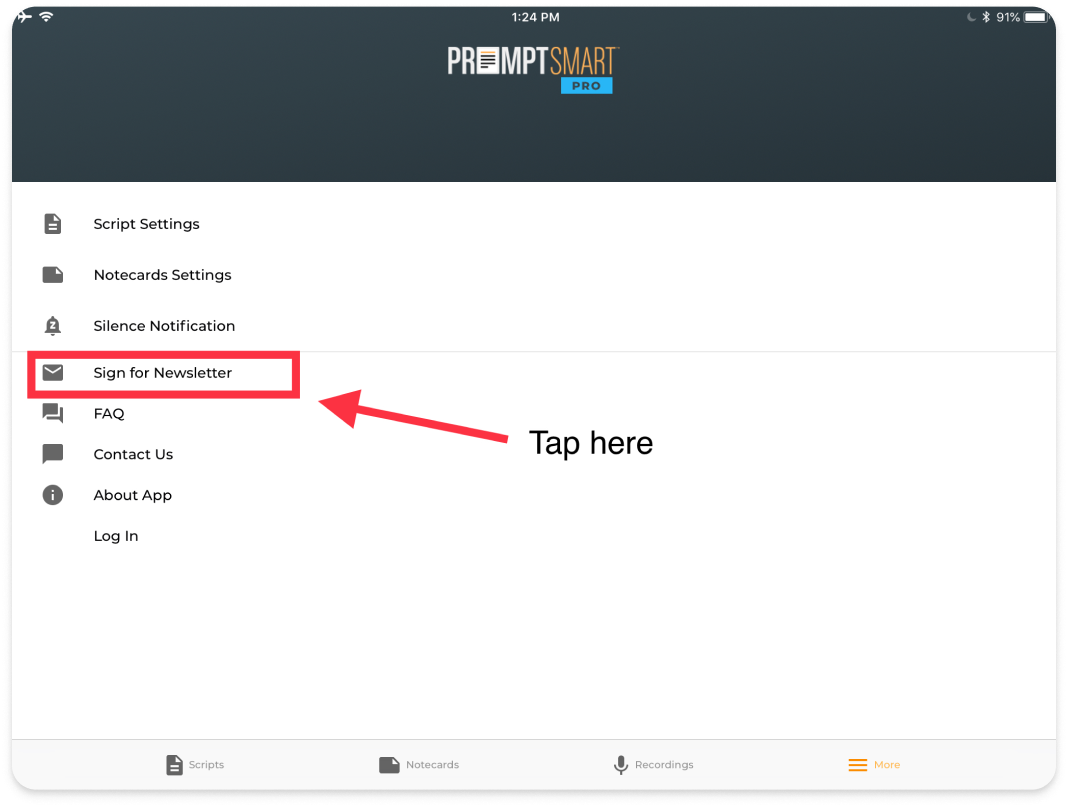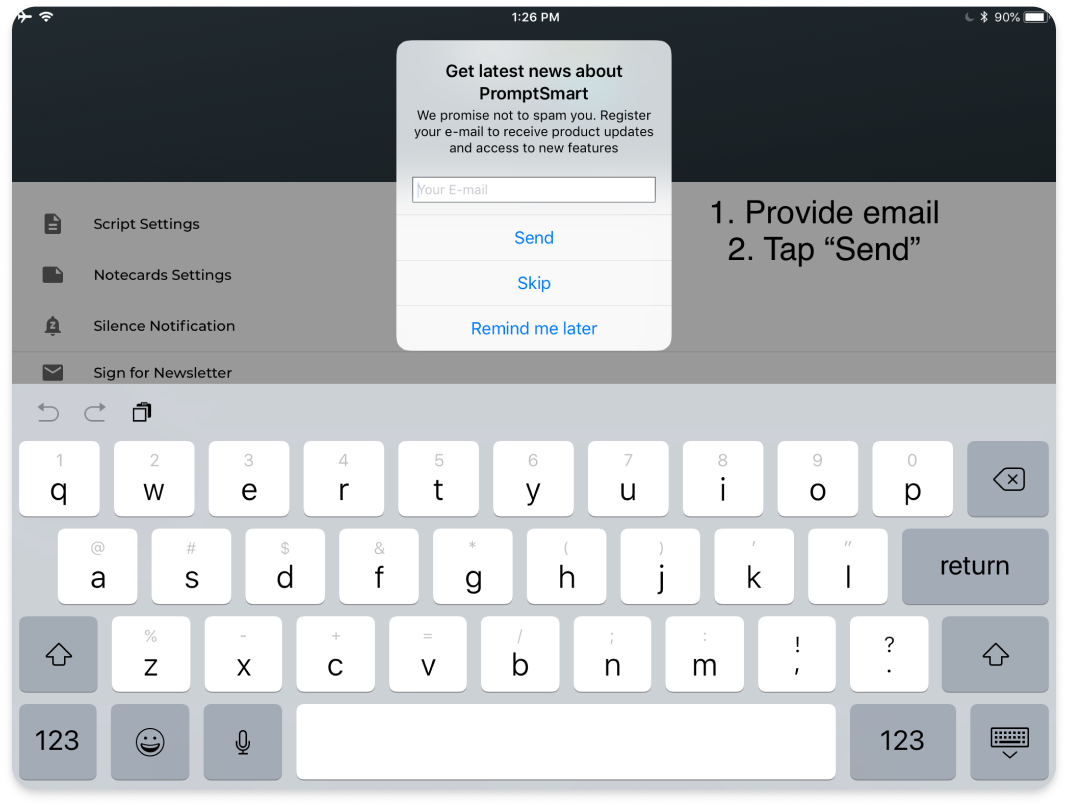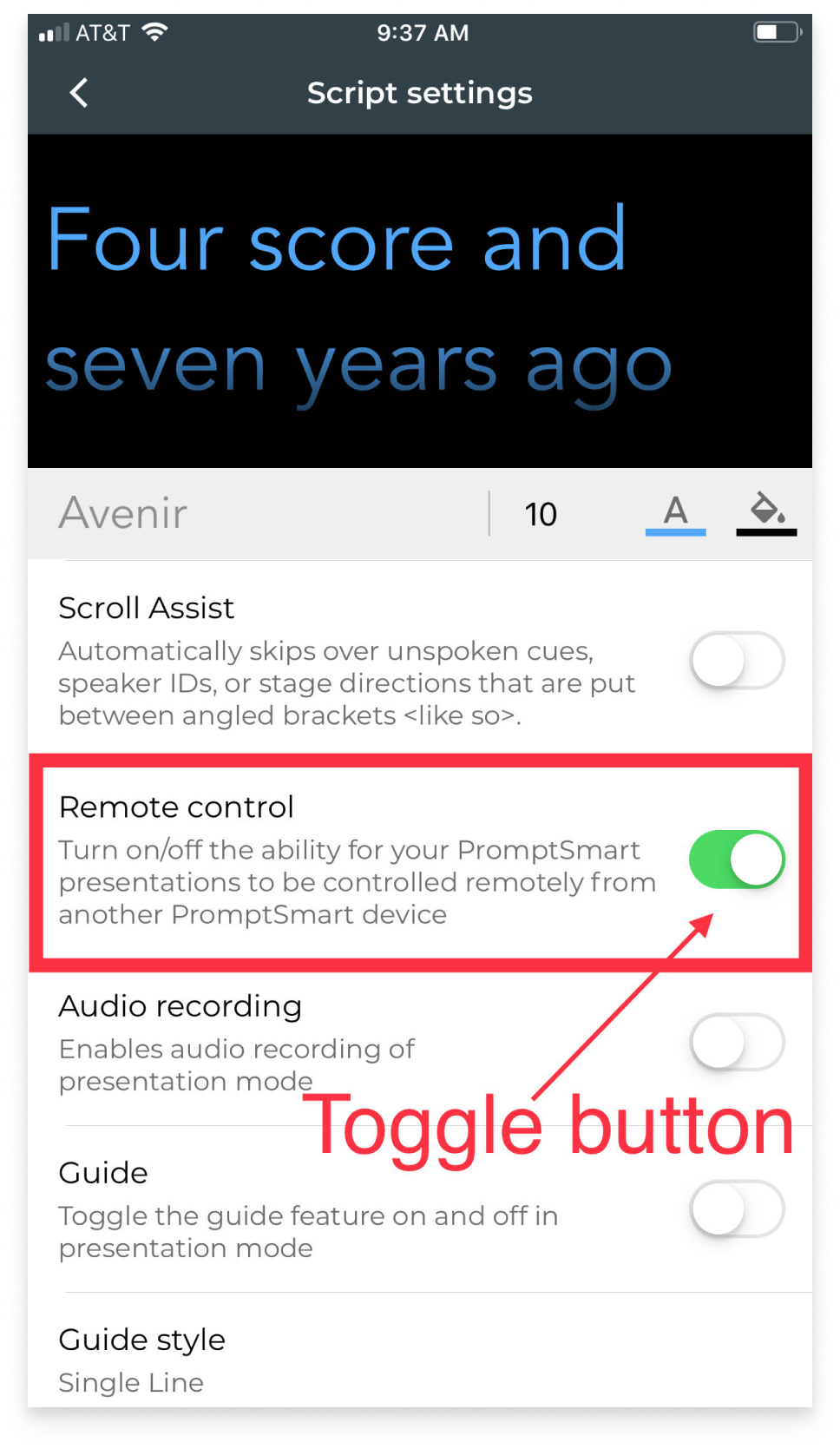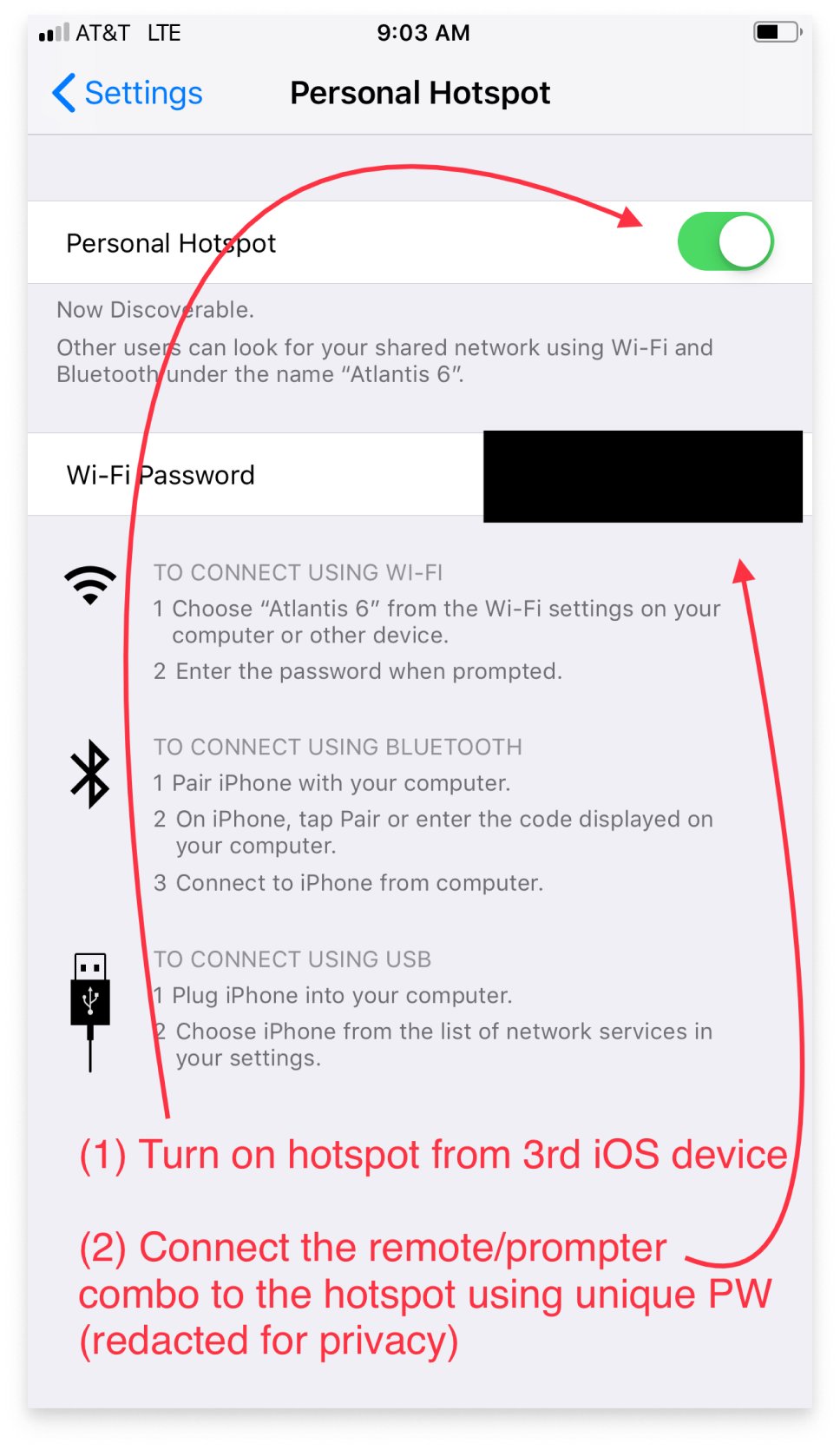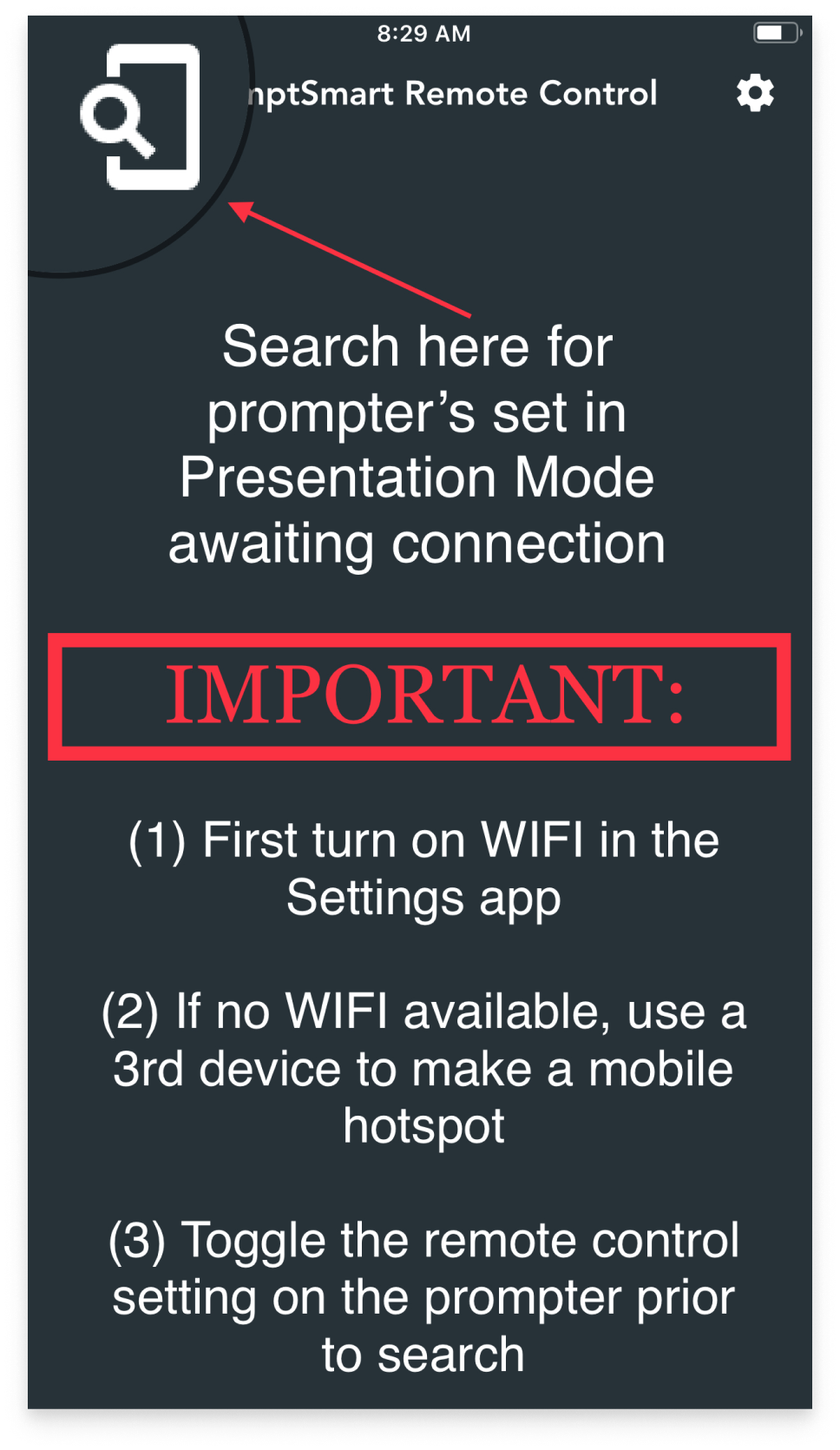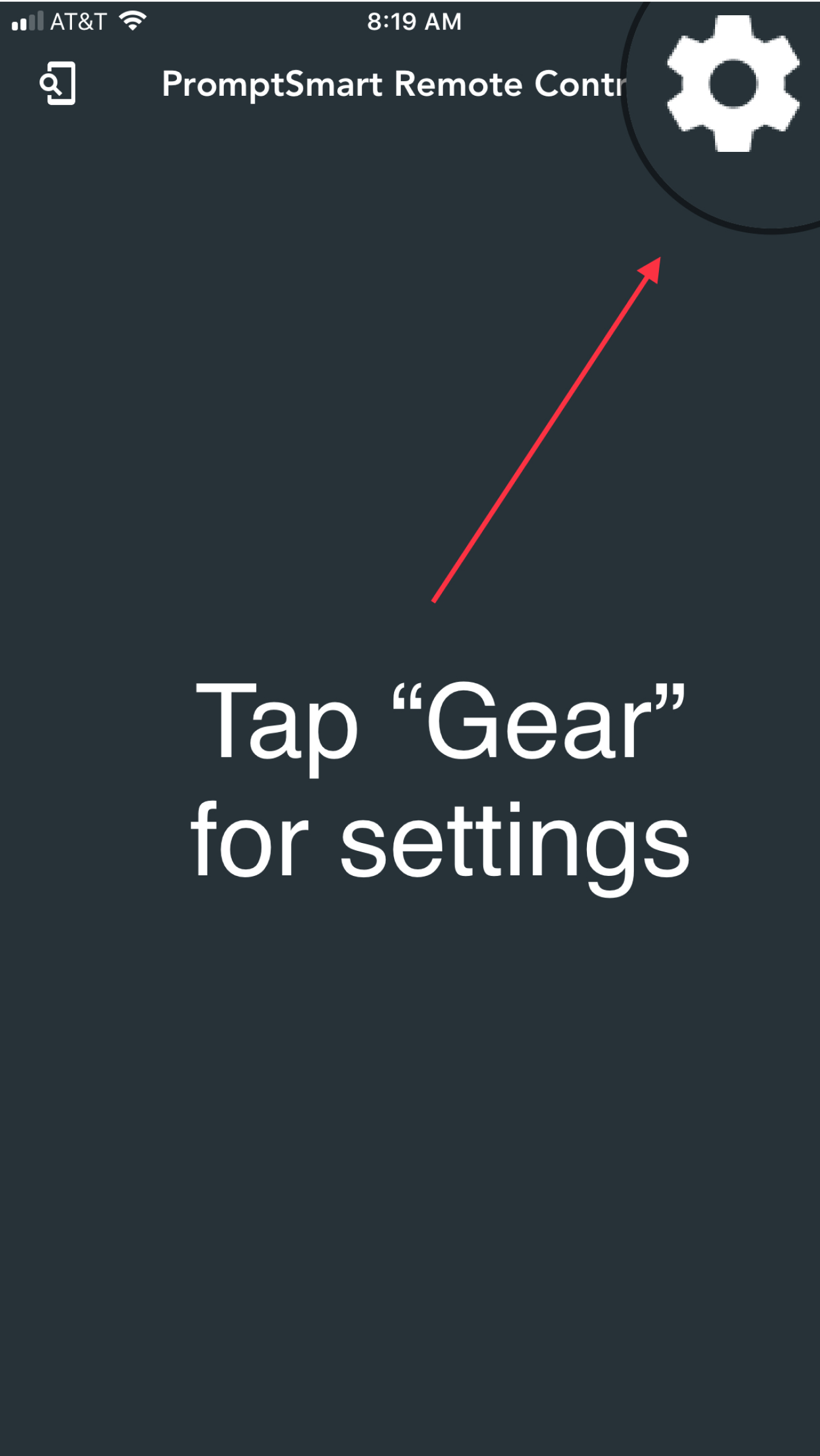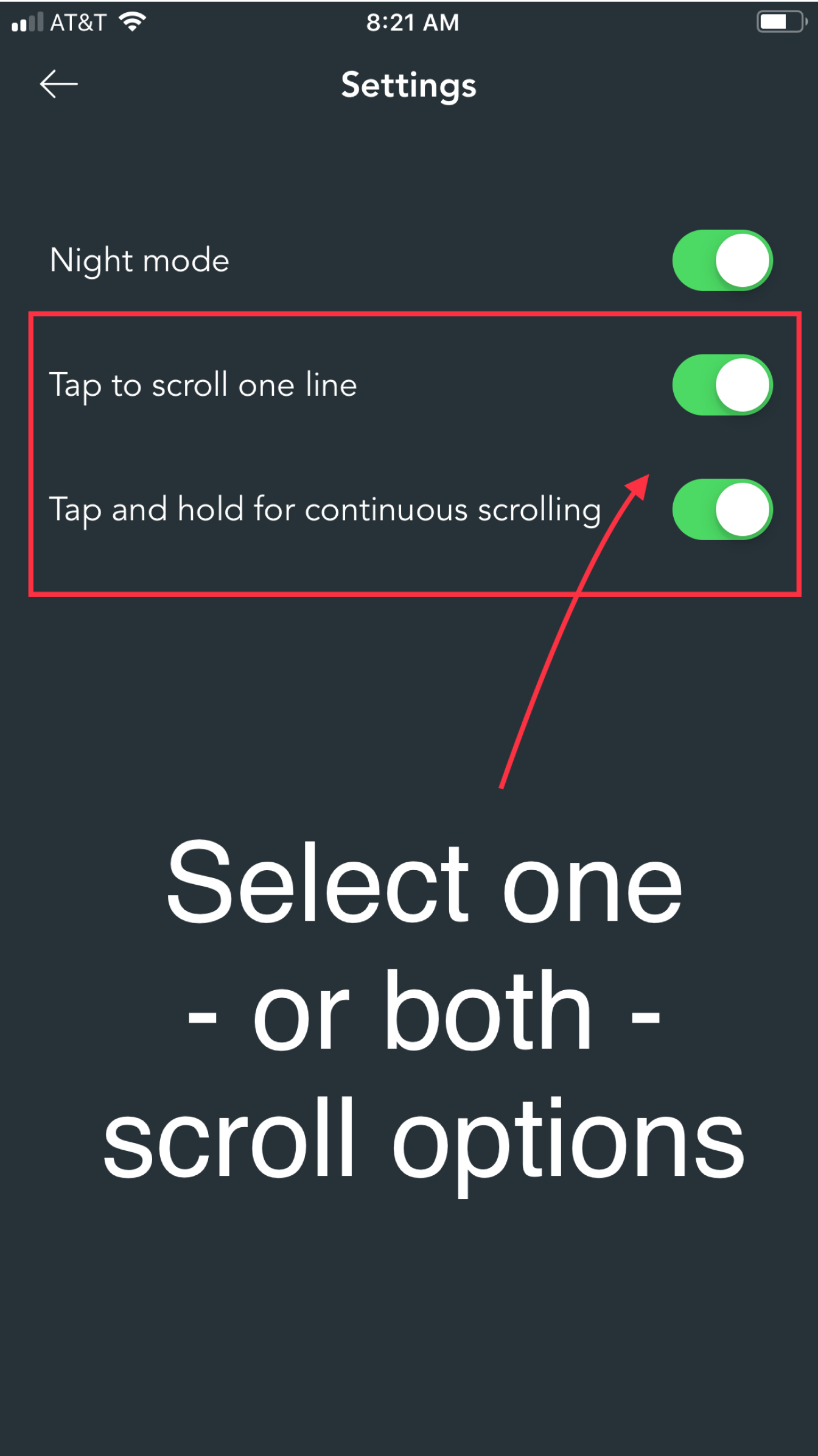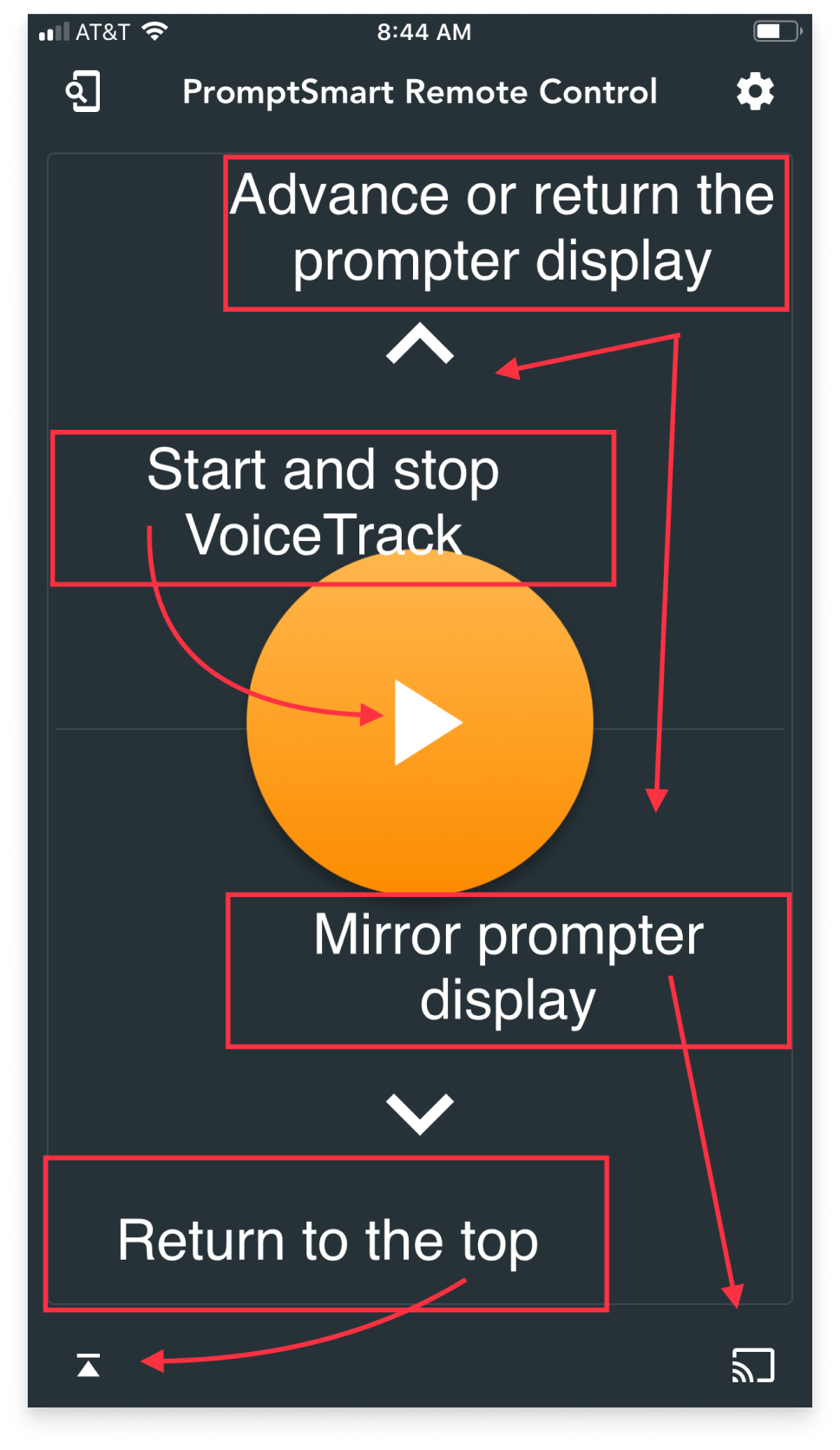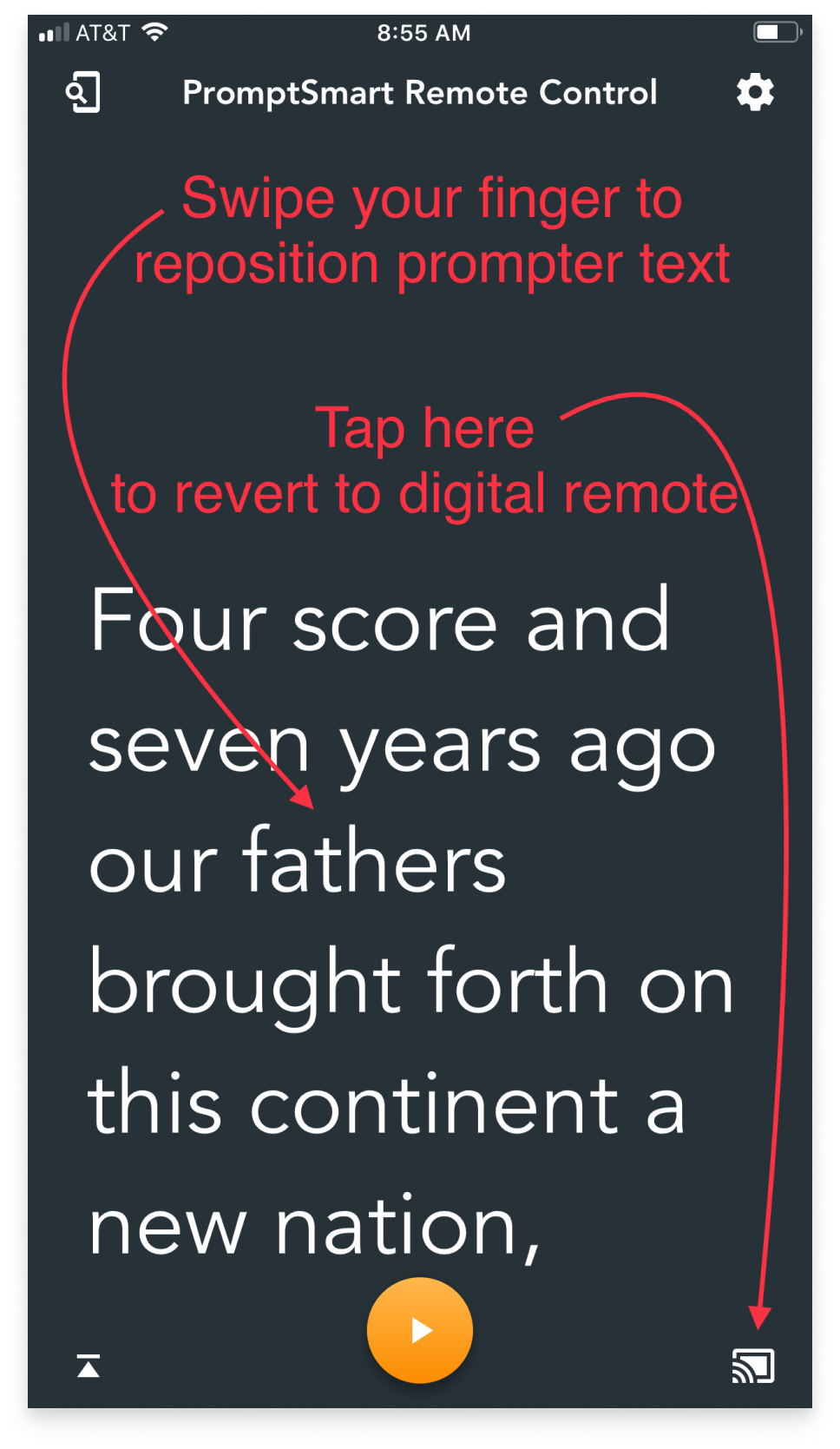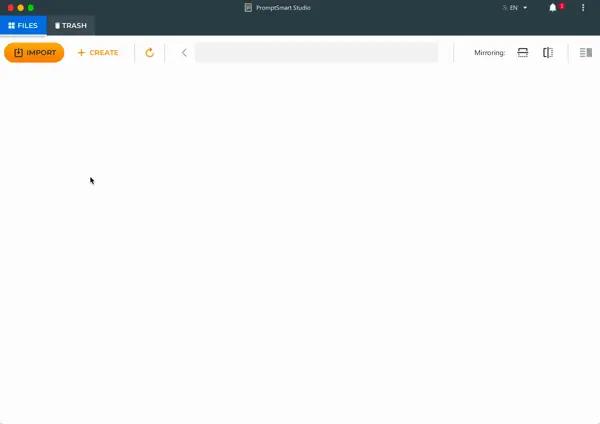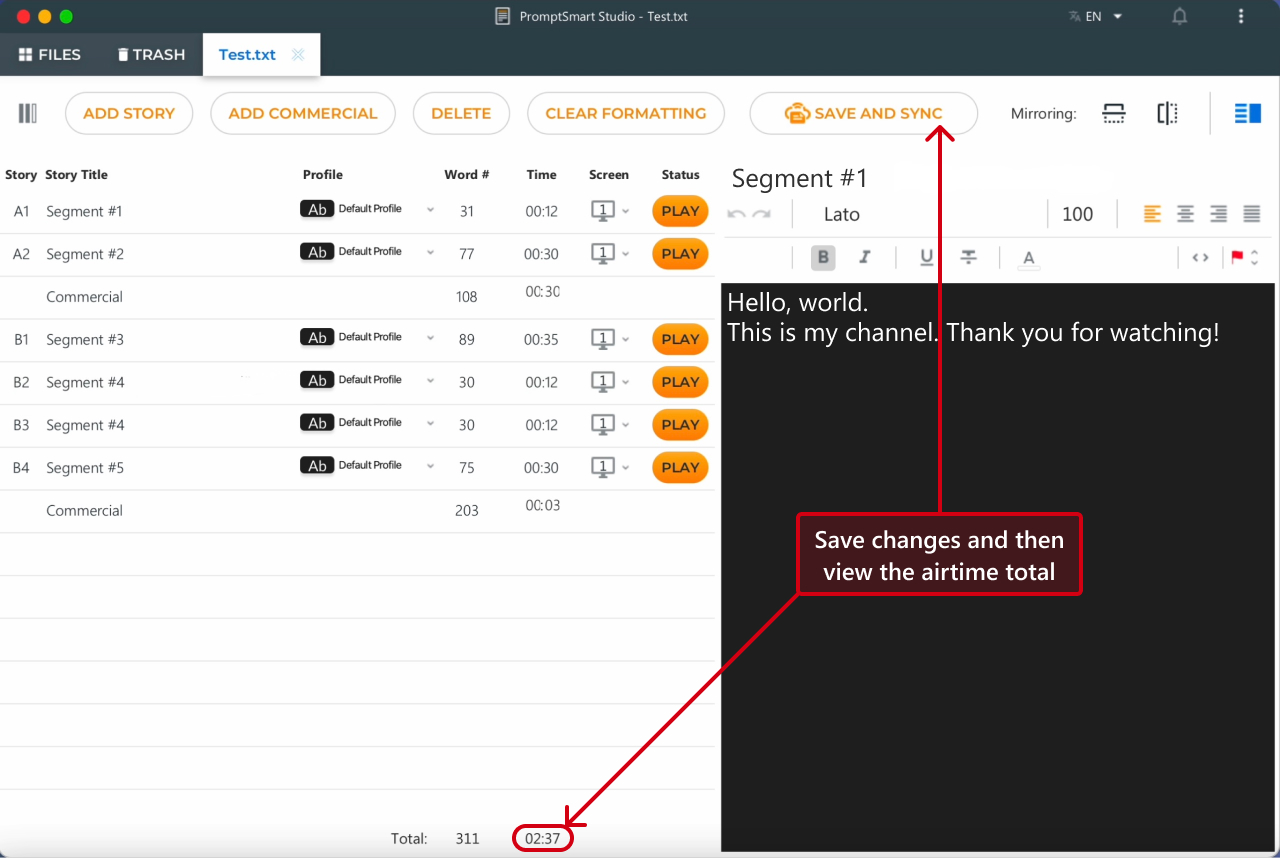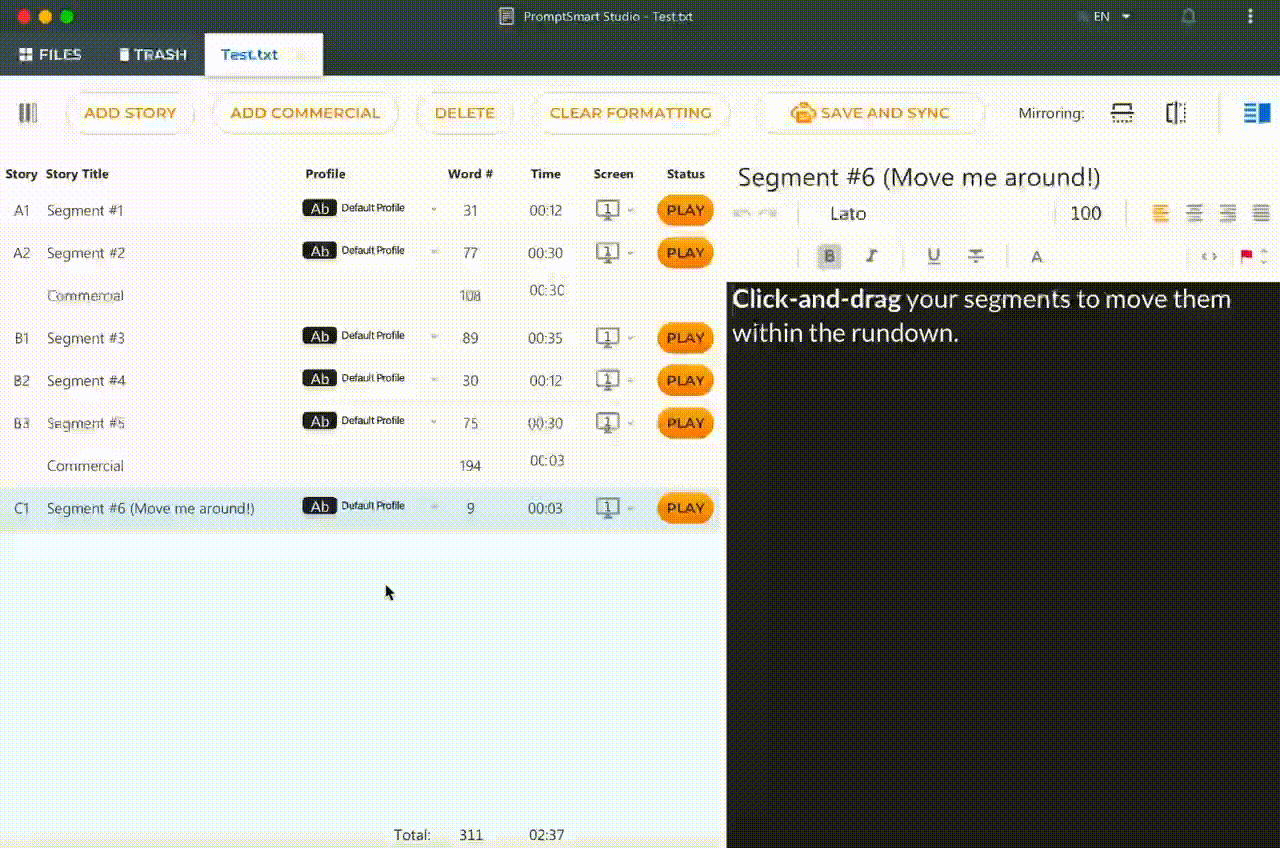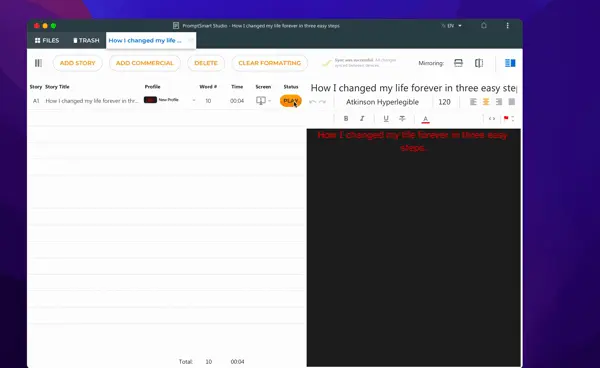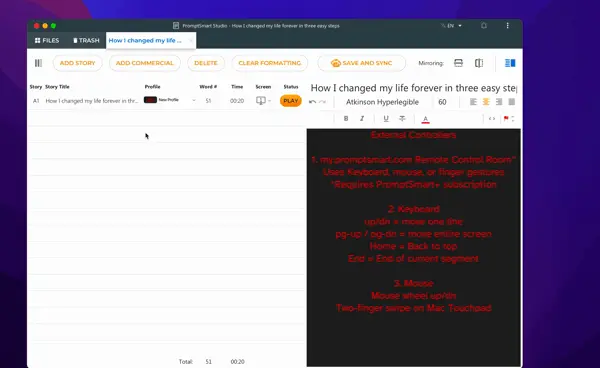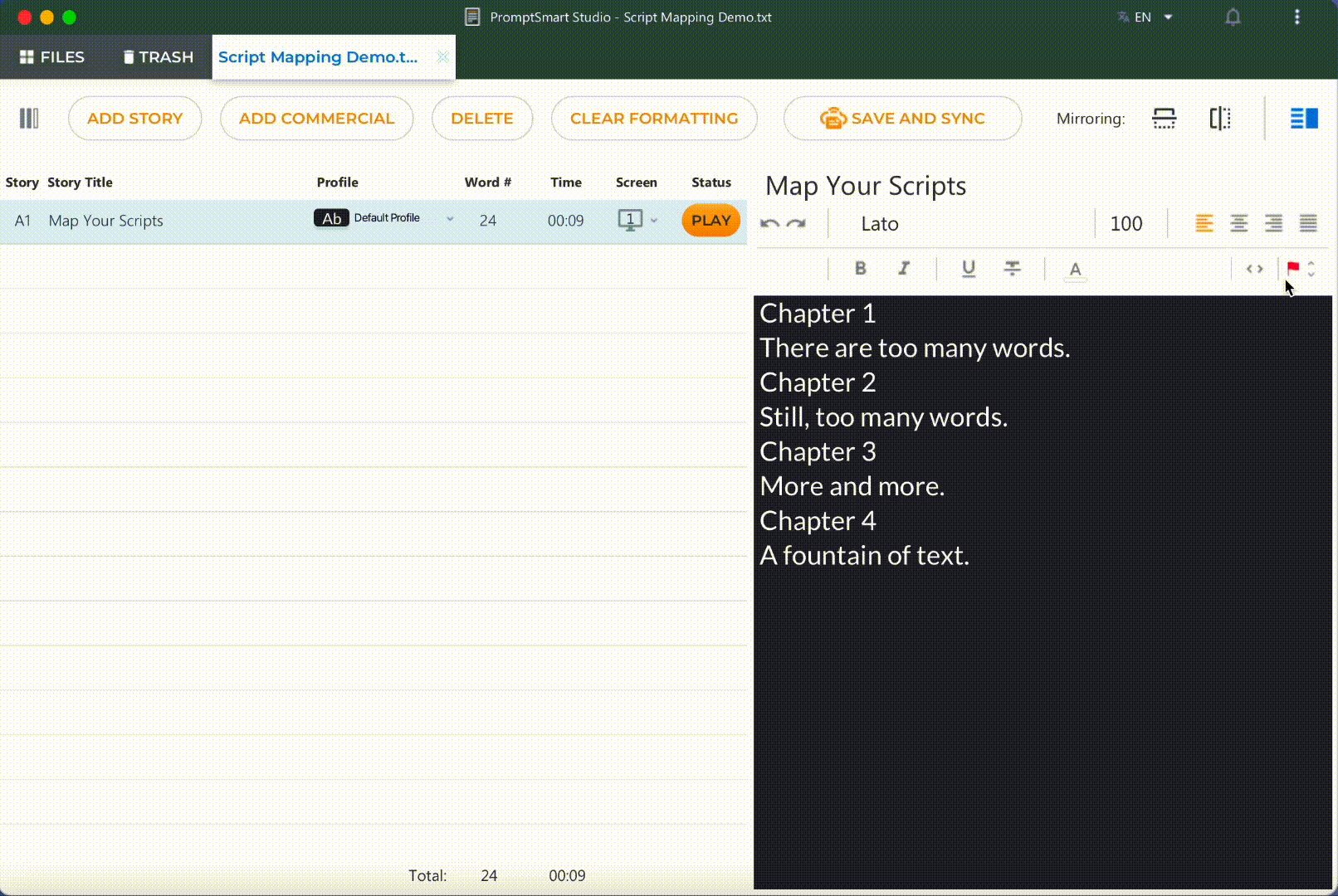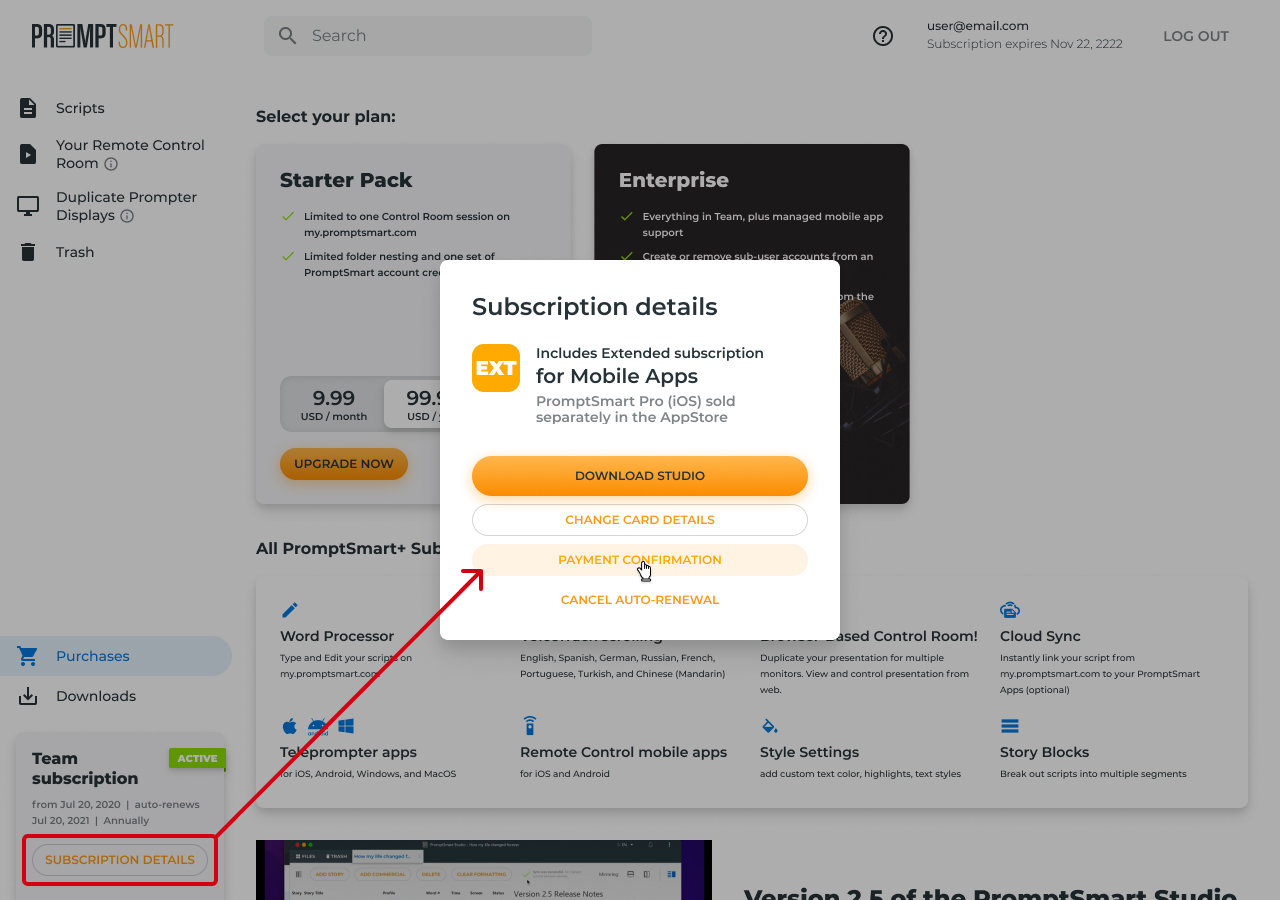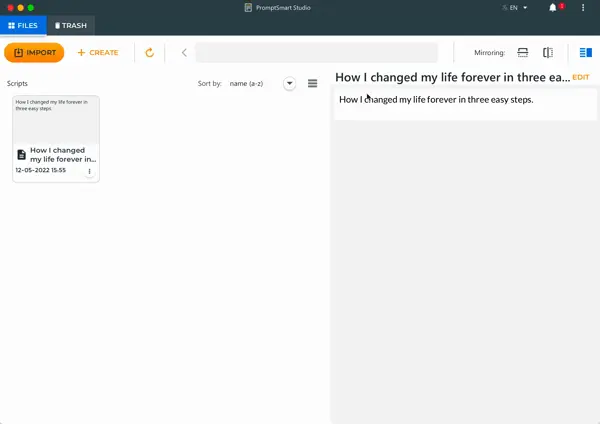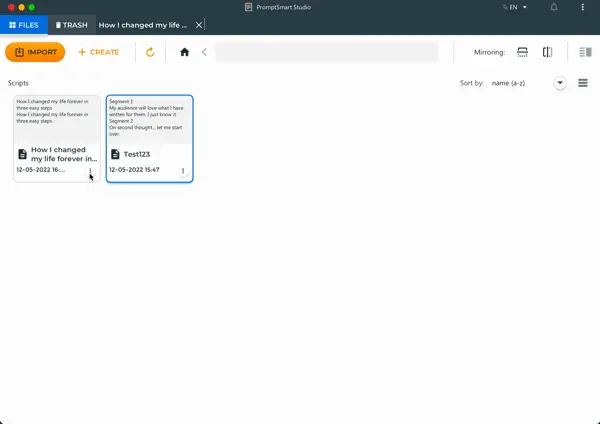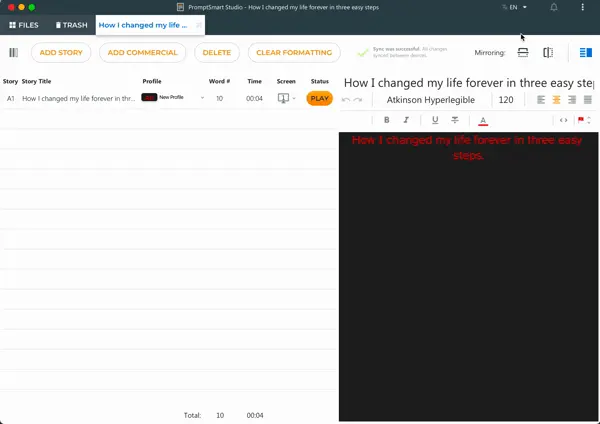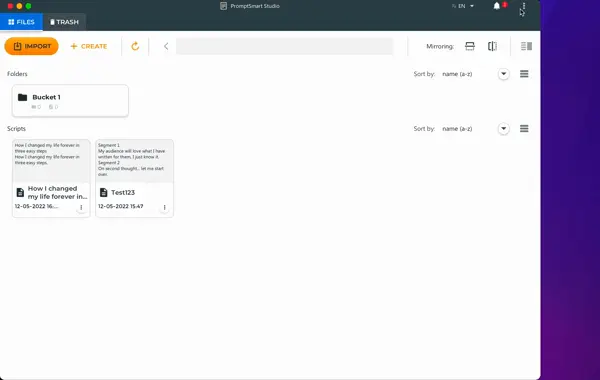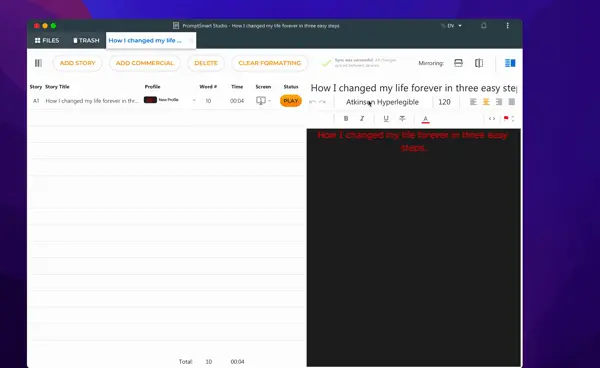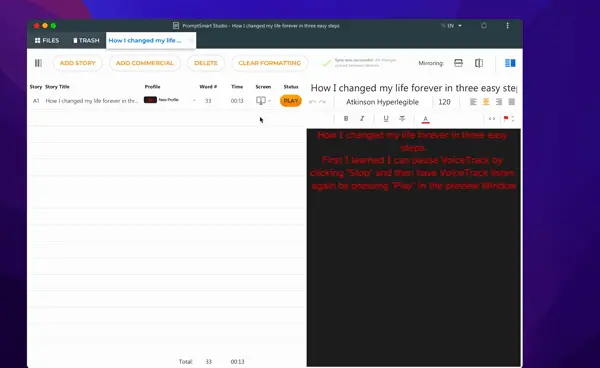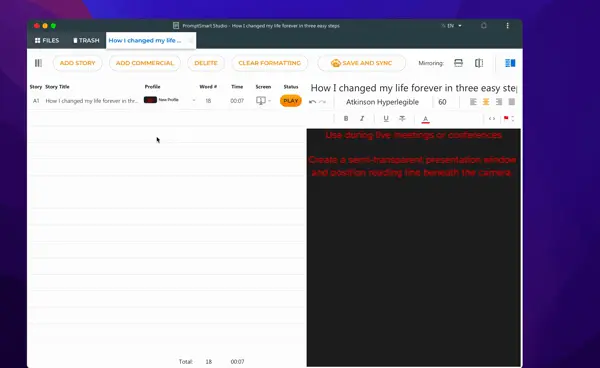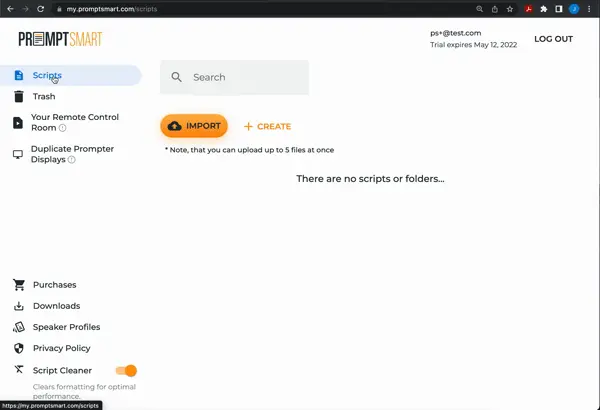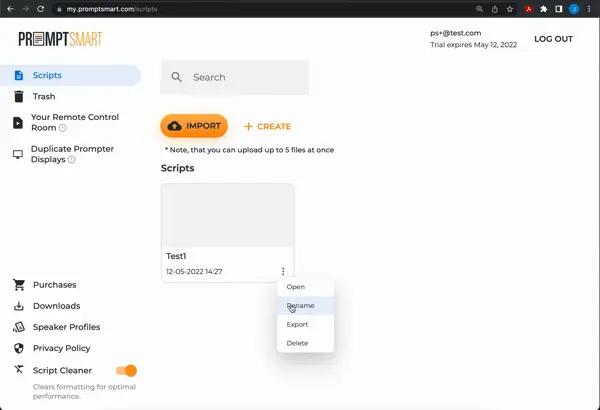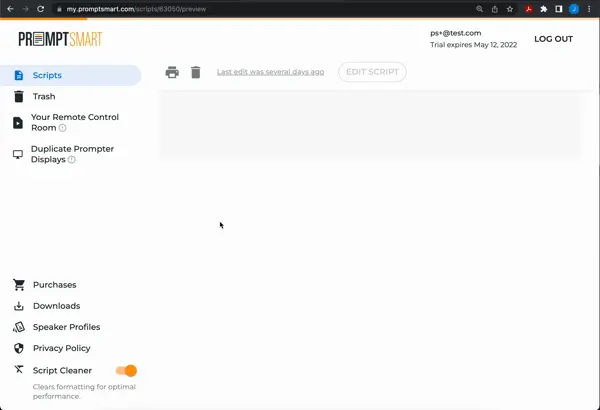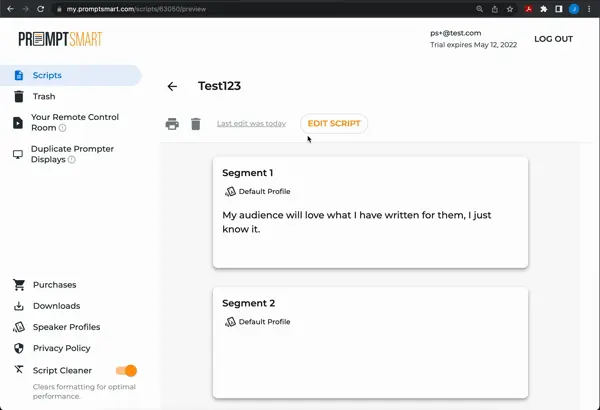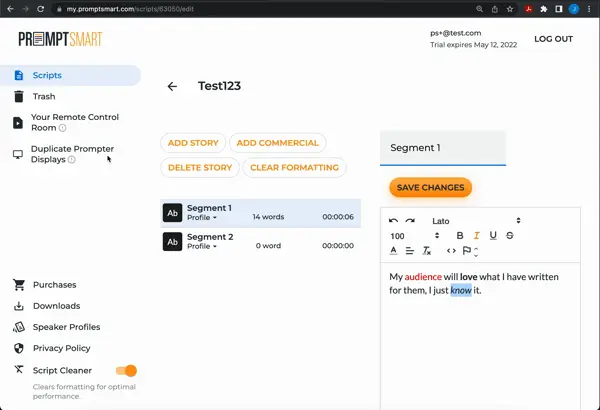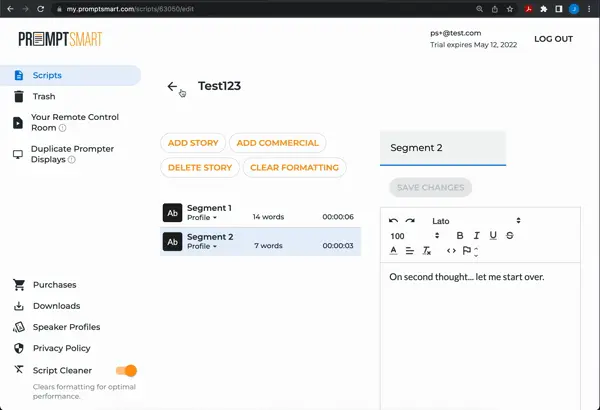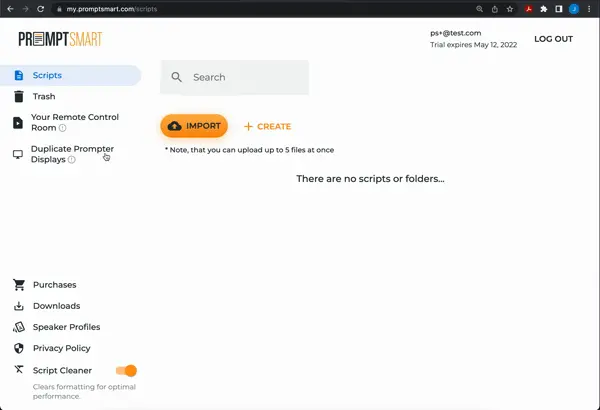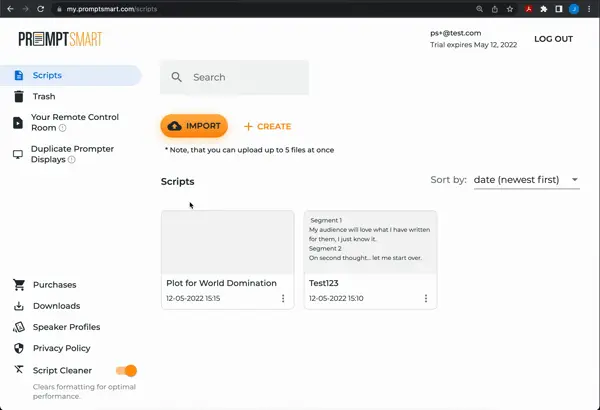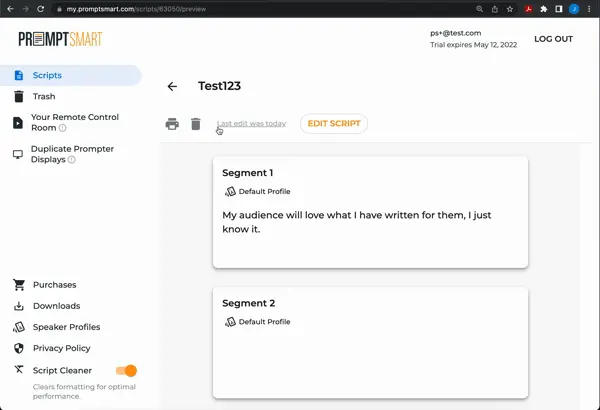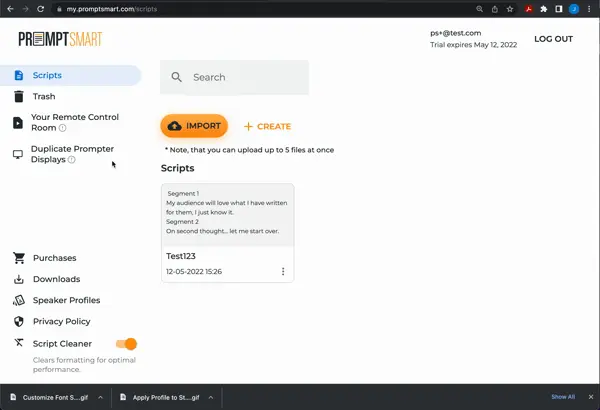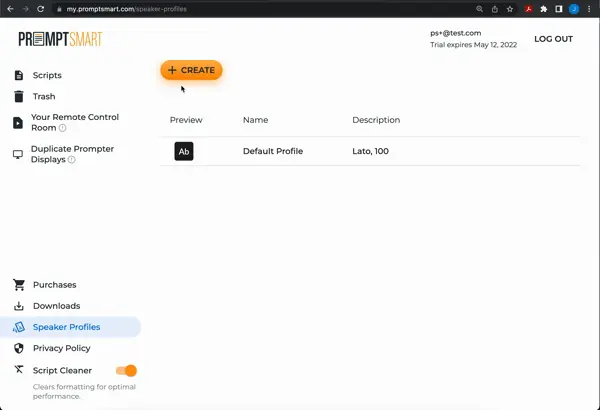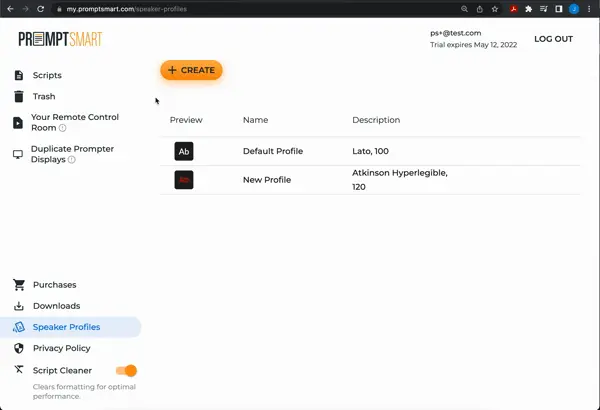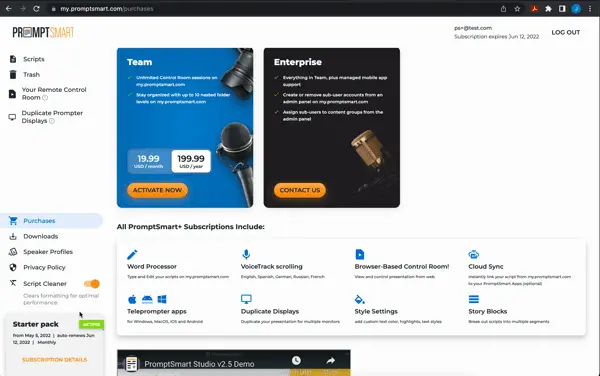VoiceTrack scrolling vs. other scrolling methods
VoiceTrack scrolling vs. other scrolling methods
The default scroll setting is VoiceTrack. We have posted guidelines about how to
optimize your experience with VoiceTrack
and how to
purchase the right microphone
for your
project. This article will show you how to alter the scrolling setting in PromptSmart Pro.
First enter the Script Settings menu and then tap "Scroll text":
Connecting the PromptSmart Remote Control; Create a
PromptSmart Account
Connecting the PromptSmart Remote Control; Create a PromptSmart
Account
Connecting the PromptSmart Pro app to the PromptSmart Remote Control app requires an active
subscription, or in iOS, a separate (one-time) in-app-purchase. All of our mobile
subscriptions come with a free trial period. Try it today!
A PromptSmart account is a pre-requisite to activating a subscription. Creating an account
is free! This can be done from my.promptsmart.com, or from within our mobile applications.
For more information on how to create an account and connect the PromptSmart Remote to the
PromptSmart Pro (iOS) app, please view this short informational video.
Pro + Remote Control
Connection Procedure (iOS)
Sign in/out of Extended account
Sign in/out of Extended account
This article will help you to find the portal to log into, and out of, your Extended
Subscription account from within the PromptSmart Pro application.
Just to reiterate, Pro users do not need to create an Extended account to "activate" the
software. The log-in process is solely related to our add-on subscription service.
The log-in portal can be found in the "More" tab on the bottom toolbar of the
application.
You will navigate to a verification screen. Returning subscribers enter your credentials on the default page.
New users tap "Create Account"
A new logo will appear if you successfully log-in. If you're logged out, the logo will
revert
back to PromptSmart Pro.
What's the optimal import format?
What's the optimal import format?
We've designed PromptSmart to be flexible with many different document types, including TXT,
DOCX (including Word Online), PDF, RTF, and Google Documents (GDOC).
To put it simply, each file format may contain hidden formatting and type-setting meta-data
that can potentially cause problems (like non-breaking spaces or even hidden HTML encoding).
How this formatting gets into your documents and remains there can depend on your computer,
your browser, or your word processor. Here are some tips we've crystallized over the years:
If you're saving your files as plain text, we recommend "Saving as" and choosing UTF-8
encoding. There's usually a list of encoding options given to you by word processing
applications and UTF-8 should be there. This is of particular importance for Mac users.
If you're working with Google Documents, we recommend CTRL-A (select all) and removing
formatting prior to importing the document into PromptSmart. There's a button on the web
interface of the Google Document editor that can do this for you instantly. Also, please
remove slashes from the title, as this may cause the initializer to spin endlessly. Once
this spinning happens, please delete and re-install the app. This will "un-stick" the
initializer.
If you're working with PDF, please ensure that the PDF file has been scanned for readable text by Adobe (aka, OCR scanning).
If you're working in RTF or DOCX and copying content from another source -- maybe it's a
scripture quote or some other reference material -- please ensure that you're pasting into
the document only as text. We also recommend 0 pt line spacing and using single spaced
formatting (with line breaks added in using the "Enter" key). This will ensure that the
document looks similarly in PromptSmart as it does in your source.
If you're using copy/paste to and from your email, take the same precautions to paste
as plain text so that you don't accrue hidden formatting albatrosses.
For now, meta-data like colors added into RTF files will not survive the import procedure
into PromptSmart. We recommend adding in colors using the in-app text editor instead so you
don't have to do double work inputting the colors.
Pages files can be very difficult to work with because the formatting is bespoke to
Apple/iOS. PromptSmart is a multi-platform teleprompter app system, so working with a native
Apple file format poses some limitations. For now, we recommend using other processing apps
to get your content into PromptSmart.
We hope this information will help you to have the best experience possible drafting your
content and then importing it into your app once you're ready to deliver it to your
audience.
If you think you may have other useful information for us to add here, we want to hear
from
you about what works and what doesn't! Email us with your thoughts:
team@promptsmart.com
Import content from the cloud
Import content from the cloud
Importing your files into PromptSmart is quick and easy. Follow this guide to learn how to import the following file-types:
Import content from the iOS Mail app
Import content from the iOS Mail app
Email content to yourself or to others on your team using compatible file-type attachments to
quickly and easily import content into PromptSmart.
Need to make last minute changes? This import method will ensure that your talent or field
reporters are using the latest versions.
The first step is to open the email with the attachment from the native Mail app on an iOS
device which also has PromptSmart Pro installed on it.
First "download" the attachment to the device. If you open it, a "Share" box appears in the
upper-right corner of the display. Use that to "Share" the document with PromptSmart. You
can find the app in the Share menu.
You don't need to open the file to share it. You can also tap-and-hold a downloaded
attachment and then a "Share" option appears. From there you can "Post" the script to
PromptSmart.
Import content using copy/paste
Import content using copy/paste
Copy and paste is one of the oldest methods in computing to transfer contents from one place
to another. Usually, the commands are accomplished through keyboard shortcuts, but with
mobile devices, the commands are executed slightly differently.
If you have a version of your content anywhere in your mobile device and you need to get
it
into PromptSmart, like from a Note or from the body of an email, then all you need to do
is
select the text you wish to copy, copy it to the clipboard, and then paste the clipboard
contents into a new PromptSmart script, as shown below.
Tap-and-hold the white space around the text and an option to "Select All" will
appear in
a pop-up toolbar. Once pressed, all of the text in that window will be selected and
then
another toolbar will automatically appear allowing you to "Copy" the selection:
Once the content is copied to the clipboard it will stay there until something
replaces
it. Navigate to the PromptSmart app and create a New Script:
Once the New Script interface is open, tap the top portion of the screen to put in a
title. Then tap anywhere in the text window below until you see the cursor blinking
there. Then tap-and-hold until a magnifying orb appears. Let go with your finger and
then a toolbar appears with the "Paste" option. Tap "Paste".
Then tap "Done" and VOILA!, you have imported content into PromptSmart using
copy-and-paste.
Edit/Create content; highlight single words with different
colors
Edit/Create content; highlight single words with different
colors
The PromptSmart app enables you to type a script from within the app (if you so desired).
You can also apply edits into existing content from within the app. This is highly
recommended to do with meta data like bold, colors, or CAPITALIZATION for emphasis. Meta
data like this will not carry over during the import process -- these customizations will
need to be added in after your content is imported into PromptSmart.
The following article is a primer on how to get the most from the PromptSmart in-app
editor.
WARNING: Changes made to text color from within the Script Settings menu ("Gear"
icon)
will over-ride previous highlights added in from the script editor ("Pencil" icon).
We
strongly recommend selecting a base text and background color FIRST, and THEN going
in
to add individual colors to words to prevent the frustration of losing work.
After selecting your desired background color (black, for example) and text color
(white), you can engage the script editor with the Pencil icon to apply individual
colors to specific words in your script.
Use the familiar iOS "Pinch" gesture with two fingers to shrink or enlarge the text
in
the edit window. The size of the text here has no relationship to the font size when
the
presentation is started. Font size during presentation mode is toggled from the
Script
Settings ("Gear" icon):
Once the text is sized to your liking in the Edit Script window, tap and hold the
screen
to bring up the "text selector" utility. Highlight the word(s) you wish to be
different
color:
Then tap "Change font color" to bring up the color palette:
Make your selection from the palette and the color will appear in the Edit Script
window.
The same color will also be visible in the presentation screen. Be mindful of the
previously selected background and base text colors to avoid color clashing.
Then see the result of your efforts during Presentation Mode! Notice the black
background, white base text, and the highlighted word with the appropriate
colors:
Bulk-Delete Your Scripts or Notecards
Bulk-Delete Your Scripts or Notecards
Learn how to delete your Scripts or Notecards from PromptSmart Pro. The process is
intuitive and easy to learn.
To delete one file, swipe it left with a finger gesture to expose the "Share" and
"Delete" buttons, then tap "Delete".
To delete multiple files at once, either (1) tap-and-hold in any row within the
Script Library
that contains a Script File; or (2) tap the "Check" icon in the upper-right corner
of the display:
Make your selections and then tap "Delete". The number in the parentheses will tell
you how many files you're deleting.
You will be given an opportunity to confirm the delete action a second time to
prevent losing data or
accidentally deleting something. Check your selections carefully.
How do I delete videos made with PromptSmart?
How do I delete videos made with PromptSmart?
In iOS, the app saves videos to Photos. The Video library will only show you videos in Photos
that were made in PromptSmart. The app needs permission (Settings > Privacy > Photos) in
order to properly save and display your videos. To delete videos made in the iOS app, you
will need to find the master copy, either on the device in the Photos app or on the web in
iCloud, and delete it from there. Deleting the app will no longer delete your videos.
In Android, the app saves videos to Gallery. If you swipe the file left it will expose a
delete button and you can delete the video either from the Gallery on the device or from the
app using the delete tool.
Our Studio Edition desktop application does not have a video recording feature in it.
NOTE: Video files are not saved in the cloud as part of our File Sync subscription
service.
Only your Scripts and Notecards are saved in the cloud and push to other devices.
Narrow side margins; invert text for two-way glass
Narrow side margins; invert text for two-way glass
Narrowing the side margins keeps the speaker's eyes trained in the middle of the screen,
which helps to mitigate eye-tracking. Looking directly into the camera while filming
establishes trust and helps to make a video feel more like a natural conversation to the
viewer.
The following article will show you how to combine two PromptSmart Pro features,
invert-text
and side-margin-narrowing, to make your video projects more efficient and less
stressful.
First select your desired script and then enter the Script Settings menu (Gear icon).
Then
you toggle the corresponding settings, shown below:
Toggle the narrow margin pop-up menu by tapping your finger anywhere in the "Side
Margin
Position" row in the Script Settings menu.
When you enter Presentation Mode, the text will be oriented in a narrow column down
the
middle of the display, as well as inverted to properly reflect off two-way
glass.
Caution: When the text is narrowed, we highly recommend reducing the font size down to
the
lowest
comfortable reading size so that more words appear on the display. This will help to
ensure
that
VoiceTrack can keep up while still narrowing the reading column to prevent eye
tracking.
Record HD Videos; Camera Controls; Selfie Mode
Record HD Videos; Camera Controls; Selfie Mode
Important: Android users, there is no custom Selfie Mode. You can adjust the size of the app
window and position it next to the camera using the split-screen multitasking built into the
Android operating system. Please see this demo video for more information.
PromptSmart Pro (iOS) offers two video recording options from within the app.
(1) Standard Video Recording from the front- or rear-facing cameras. The preview will remain
behind the text as you read.
(2) Selfie Mode from the front-facing camera only. The text window will be fixed next to
(landscape orientation) or beneath (portrait orientation) the front camera while the
preview
occupies the other portion of the display.
First things first, select the script you want to record. Then navigate to the Script
Settings menu ("Gear" icon).
Select from one of two settings in the Script Settings menu: (1) Video Recording
(standard setting with full-screen preview behind text); or (2) Selfie Mode
(front-facing camera only, split display with text fixed next to or beneath the
camera
and remainder of screen used for the video preview).
Once you've chosen your Video Recording mode, return to the script and then press the
"Play" button.
If Video Recording is selected, the following is an example of what the user
interface
will look like:
If Selfie Mode is selected, the user interface will be different. Selfie mode is only
available from the front-facing camera.
Available Camera Controls
Tap anywhere in the preview to focus the camera
Tap "AF" to lock the Camera's default auto-focus feature
-
Tap "AE" to lock the Camera's default auto-exposure feature, allowing you to
establish your
desired level of exposure and lighting
Export Content from PromptSmart
Export Content from PromptSmart
For iOS users, quickly and easily export your content to the cloud:
Watch 1m demo video to learn how
You can also use
AirDrop
to share content. As depicted in the demo video, simply swipe left,
tap "Share", then "Share via apps" and the native Apple AirDrop interface becomes
accessible.
See Apple's online resources for help using AirDrop on mobile devices.
You can also export content via other iOS apps,
like Messages or Mail
.
Saving Videos; Managing Storage Capacity
Saving Videos; Managing Storage Capacity
HD videos very quickly fill up the storage capacity on your devices. Make sure you have
plenty of storage before attempting to record videos, particularly longer videos of 5-10+
minutes in length.
Please find this useful tutorial from Apple about how to
manage storage quickly and easily from your Settings app.
PromptSmart Pro (iOS) saves videos directly to the Photos app. To edit or delete them, you
can do so from Photos or the iOS Storage Manager. I In Android, there is a separate storage
directory for PromptSmart videos. Swipe left in the app to expose the delete button for
takes you no longer want.
In iOS, if permission to access Photos is inadvertently denied, you can manually grant it:
Settings app >> Privacy (hand symbol) >> Photos (PromptSmart should be on the list of apps
with access)
As of March 2020, there is a known issue with the iOS app in some cases videos are not
saved. The next update will have a new implementation with the issue resolved. In the
meantime, please try the following if this is happening to you:
Recording from a different iOS device
Clear space with the Storage Manager (even if it says there ample storage
available)
Turn the device off and then on againForce-quit background apps prior to starting
your next take
Apologies for any inconvenience!
Register your email to receive PromptSmart news and
updates
Register your email to receive PromptSmart news and updates
Register your email with us to receive important updates about the app and other
corporate
news. You can do this at any time from within the PromptSmart Pro application.
After you do this, a pop-up should appear. This is the same pop-up that appears when you
first open the app. If you already provided your email once, you do not need to send it
again. We have you in our system!
If you're not sure if you entered your information correctly, you can always register
again,
or register a second email just to be sure:
Managing PromptSmart Subscriptions
Managing PromptSmart Subscriptions
IMPORTANT. Each platform (iOS, Android, and desktop) has different procedures to manage your
subscription to PromptSmart products.
The easiest way to activate or cancel a subscription or a free trial to our subscription
products is via our website: my.promptsmart.com. From there you can activate the Studio
Edition bundle, which includes a mobile-Extended subscription in it. You can manage your
Studio bundle subscription by logging in to my.promptsmart.com. There is no intermediary on
this transaction like Apple or Google, so we have more flexibility in what we're able to do
using the tools provided to us by our payment processor, Stripe.
If you are primarily a mobile-Android user and you activated Extended or Pro subscriptions
using the Android-Pro mobile application, then your service is run through Google. This
requires you
manage your subscription using Google Play
.
We are unable to manage or cancel Google subscriptions you activate in the Android app. Google
allows developers like us to refund transactions under certain circumstances.
If you are primarily a mobile-iOS user and you activated Extended using the iOS Pro mobile
application, then your service is run through Apple. This requires you to
manage your own subscription using your Apple ID. We are unable to manage or
cancel Apple subscriptions you activate in the iOS app. Apple does NOT allow developers like us to refund App Store or
in-app purchase transactions. All iOS-based sales are subject to Apple's terms and
conditions.
This might seem confusing, but we assure you that we are doing all we can to streamline and
integrate our products and services offered from the web into a package that's simple and
easy to understand. When it comes to products sold through Apple or Google, we are more
limited in what we are able to do. Thank you for your patience and understanding! Your
satisfaction is very important to us.
As of January 2020, the iOS pro app is $19.99 to download from the Apple App Store (a
one-time fee) -- it is not a subscription-based application. There is an Extended
subscription in it which can be activated in the iOS app, the Android app, or from the
web.
It's up to you which activation procedure you want to choose. The Android app has been
converted to a subscription-based app that is free to download and try risk-free for
7-days.
All Extended subscribers can download and activate the Android app using account
credentials. Lastly, the Studio Edition app is also subscription-based and you can
download
the try it risk-free for 7-days.
Scroll Assist Auto-Skips <text in Angled Brackets>(subscription
required)
Scroll Assist Auto-Skips <text in Angled Brackets>(subscription
required)
For PromptSmart Extended subscribers, the Pro mobile apps contain a Scroll Assist feature.
< test tag 1 >
Scroll Assist will tell VoiceTrack to skip over the content you tag with brackets on both
sides (e.g.,< sample >)
< test tag 2 >
Scroll Assist works best when there is a line break above the tag, and then spoken text
directly underneath. Too many line breaks can make the app prone to error by getting stuck,
or even scrolling too far.
Avoid sandwiching tags < in the middle > of spoken text.
Brevity is your friend. Long tags of over 2-3 lines are problematic. Keep it pithy.
Pre-Split NoteCards with HTML Tags (Android only)
Pre-Split NoteCards with HTML Tags (Android only)
This section applies only to the Android PromptSmart Pro app. Please do not attempt this in
this iOS version, as it will not work properly.
Importing into PromptSmart a Google Document or Word document as a NoteCard can cause it to
come through as a large wall of text in one NoteCard. Splitting the text in the app then be
tedious.
To pre-split your NoteCards, you can add some HTML tags to your source document that will
tell the app to separate your text into different cards. For example...
< p style=" " > This is sample text for NoteCard 1< /p >
< p style=" " > This is sample text for NoteCard 2< /p >